Maximizing iPhone storage: A comprehensive guide to optimization
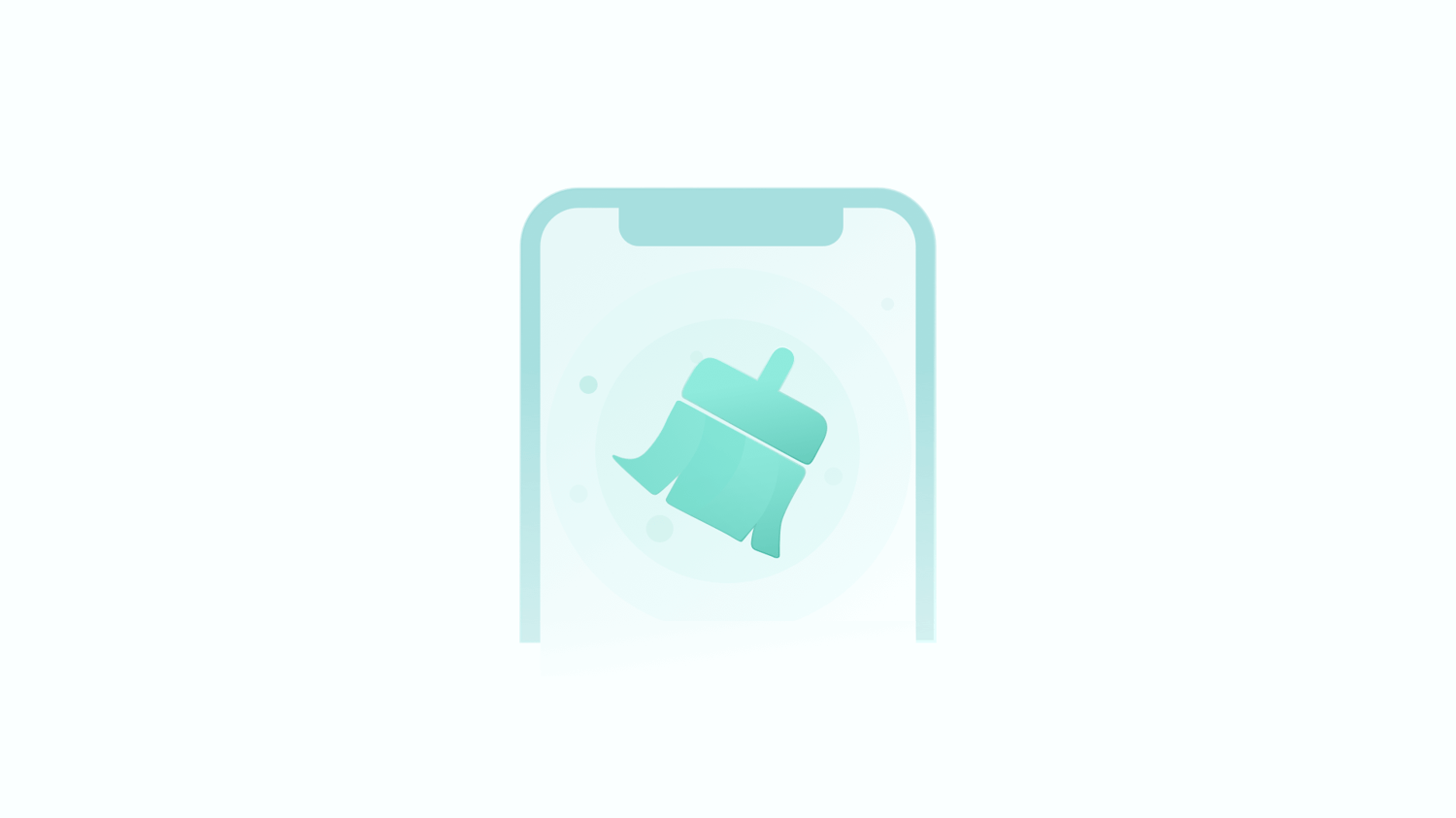
Over time, iPhones can get bogged down by an inconspicuous offender known as 'System Data'. If your iPhone storage appears to be mysteriously shrinking without any significant app installations or media downloads, system data is likely the culprit. In this article, we shall delve into the concept of system data and explore effective methods for freeing up space across devices.
What is system data?
System data basically comprises the core files required for the smooth functioning of your iPhone's operating system. It varies from user to user based on the phone model, iOS version, and individual app usage.
Some major constituents of iPhone system data are as followings:
- iOS Installations: When you update iOS, the software files are stored as system data. Though necessary, sometimes redundant files from previous iOS versions accumulate, consuming unnecessary space.
- Cache files: Temporary storage from apps, known as cache files, is also part of system data. For instance, Instagram saves a version of photos you scroll past for quicker access in the future.
- Siri Voices: For Siri to work offline, its voices are stored as system data.
- Logs and Databases: Other smaller components include log files, system databases, preferences, etc.
Given this cargo of data, system data is hardly small. However, not all system data can or should be deleted. Core system files, for instance, are essential for your iPhone to function.
Though this might seem overwhelming, understanding what comprises system data and how each element affects your iPhone's efficiency and storage capacity aids in more optimal management. Equipped with the knowledge of what system data is, it becomes more effortless in the journey of how to free up space on iPhone.
In essence, comprehending system data gives you a general awareness of the iOS workings and helps you make well-informed decisions about managing your iPhone storage.
How to clear system data on iPhone
While some portion of system data is indispensable, a lot can be safely trimmed to maintain a healthy iPhone storage condition. Here are some strategies to free up space on iPhone.
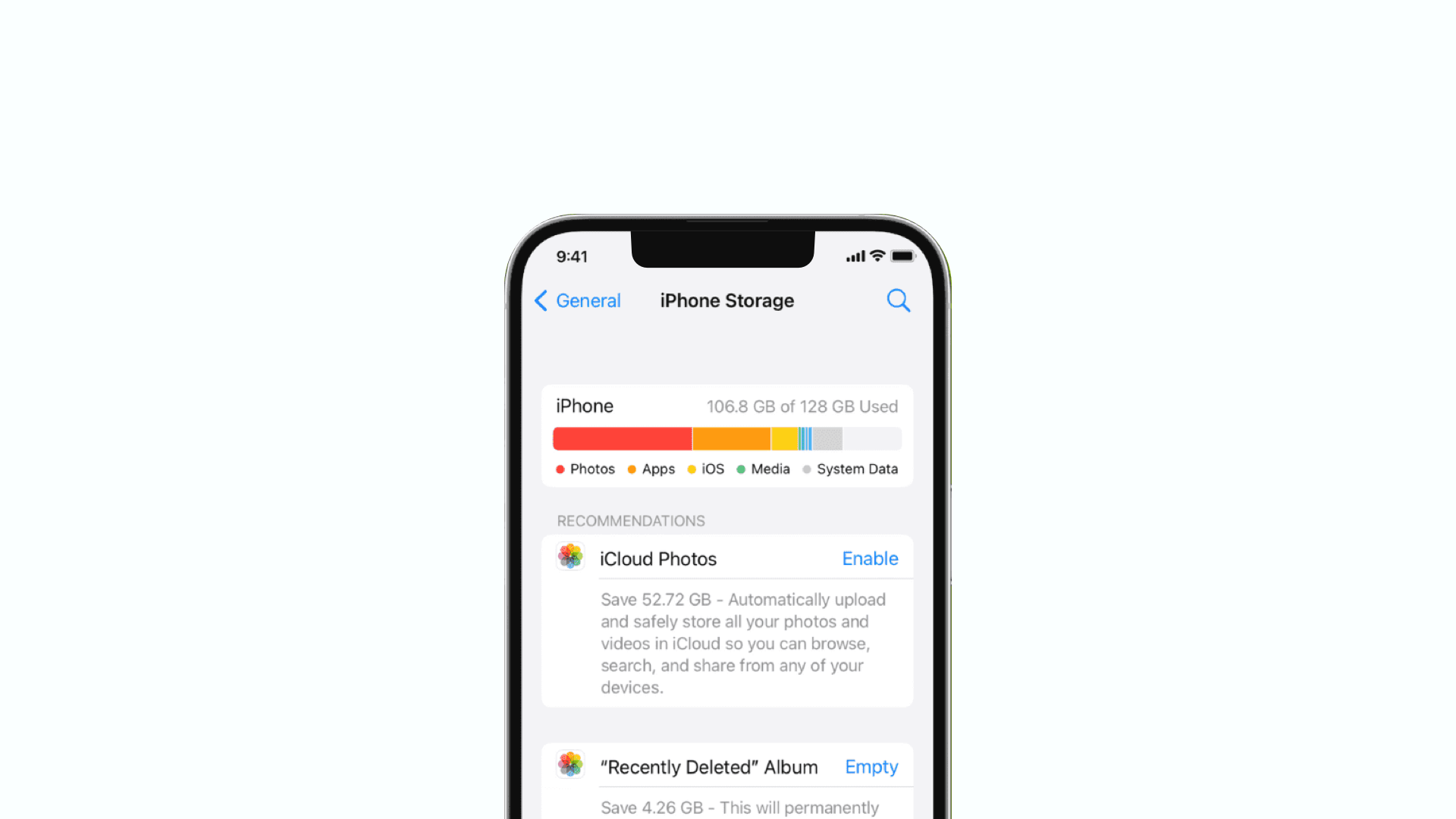
- Resetting Your iPhone
If system data eats up a huge chunk of your storage, and nothing else seems to help, you might consider resetting your iPhone. But it's imperative to back up your data before going ahead as it erases your data and resets settings. Here's how you can proceed:
Ensure that you have a recent backup using either iCloud or iTunes.
Navigate to iPhone’s 'Settings' > 'General' > 'Reset' > 'Erase All Content and Settings.'
Enter your passcode, confirm the action, and your iPhone will reset, reducing system data substantially.
- Regularly Update Your iOS Version
Updating iOS might seem counterintuitive when we aim to decrease iPhone storage. However, every new update comes with bug fixes and system optimizations, often reducing system data. Navigate to 'Settings' > 'General' > 'Software Update' > 'Download and Install.'
- Clear Safari Cache
Cached data from Safari browsing might add up, consuming a notable portion of your iPhone storage. Clearing Safari's cache frees up space without impacting any crucial data. Go to 'Settings' > 'Safari' > 'Clear History and Website Data.'
- Delete and Reinstall Bulky Apps
Apps can clunk up generous amounts of iPhone storage because of the data they accumulate over time. Deleting and reinstalling such apps can free up some space. To do this, go to 'Settings' > 'General' > 'iPhone Storage.' You'll see the apps occupying most of the storage at the top.
- Offload Unused Apps
Offloading unused apps is an efficient iOS feature that deletes infrequently used apps without erasing their settings and data. This can be activated in the 'Settings' > 'General' > 'iPhone Storage' > 'Offload Unused Apps.'
- Review Messages Attachments
Text messages, especially the ones with attachments, can take up more space than you'd think. Regularly review and delete old messages. You can access this by going to 'Settings' > 'General' > 'iPhone Storage' > 'Review Large Attachments.'
- Use Cloud Storage
Services like iCloud, Google Drive, or Dropbox helps keep your photos, videos, and documents on the cloud, saving iPhone storage. Navigate to 'Settings' > tap on [your name] > 'iCloud' > 'iCloud Photos' > 'Optimize iPhone Storage,' which keeps lighter photo versions on the phone while the full-resolution versions stay in the cloud.
While taking these steps might seem time-consuming, the rewards - a faster, more efficient iPhone with a healthy storage space - are worth the effort. Regular maintenance will ensure that you get the most out of your iPhone. Remember, it's not about constantly struggling for more storage; instead, it's about optimizing and making the best out of what you've got.
Plus, How to clear Android system files?
Just as we've discovered methods to clear iPhone system data, it's equally crucial to understand how to manage Android system data effectively. Your Android phone, much like any computer, stores system files, temporary files, and caches that, over time, can take up valuable storage space. This blog will guide you on how to clear storage on Android phones.
- Clearing Cache Memory:
Cache memory, a type of temporary storage, helps apps and web browsers to load quicker. However, it can take up a significant amount of storage over time. Here's how you can clear cache memory:
Go to 'Settings' > 'Storage' > 'Cached Data.' A prompt will appear asking for confirmation to clear cached data for all apps. Confirm, and the caches will be cleared.
For individual apps, go to 'Settings' > 'Apps' > Select the specific app > 'Storage' > 'Clear Cache.'
- Utilizing the Built-In Storage Tool:
Most Android versions come with a built-in storage tool that provides options for freeing up space.
Navigate to 'Settings' > 'Storage' > 'Free Up Space.' Here, you can select unnecessary files and remove them.
You can also select 'Smart Storage' that automatically removes backed-up photos and videos that are over 30 days old.
- Deleting Unused Apps and Files:
Just as with iPhones, Android phones can also benefit significantly from deleting unused apps and obsolete files.
To uninstall apps, go to 'Settings' > 'Apps' > Select the app > 'Uninstall.'
For files, use the file manager or 'Files' app (on Google Pixel) to locate and delete unnecessary files.
- Moving Files to Cloud/SD card:
Consider moving your photos, videos, and files to the cloud (Google Drive, Dropbox) or an SD card for long-term storage, freeing up your system's storage.
You can set up automatic back-up for Google Photos to move photos/videos to cloud.
For files, use the in-built file manager or Google's 'Files' app to move data from internal storage to an SD card or the cloud.
- Manage Downloads Folder:
The 'Downloads' folder often gets neglected, leading to a pile-up of unwanted files.
Open the 'Files' or 'File Manager' app, find the 'Downloads' folder and sift through to discard unneeded files.
- System Data Reset:
When nothing else works, a factory reset can do wonders. But remember, it will erase all data and settings. So, take a backup before proceeding.
Go to 'Settings' > 'System' > 'Reset' > 'Factory data reset.' Confirm the action, and your phone will initiate the reset.
Understanding how to clear storage on Android can help you maintain your phone in tip-top shape, allowing you to enjoy a faster, more efficient user experience. Regularly taking a few moments to manage your Android phone's storage will keep it running smoothly, making the most of your Android phone's capabilities.
In conclusion, the ever-elusive system data need not be an ominous space-eater. Armed with the guidance on how to clear storage on phones, brace yourself to wrestle back control of your phone.
Follow Us on Social Media
Recent Articles
How to Use VPNs for Secure Social Media Management
Jul 29, 2024 | 9 mins to readHow to Set Up a VPN on Windows 10/11?
Aug 14, 2024 | 7 mins to readHow to Use Signal App in Russia: Solve Signal Ban
Aug 12, 2024 | 4 mins to read30 Best FMovies Alternatives in 2024 (Still Working)
Aug 12, 2024 | 14 mins to readAccess anything anywhere anonymously with X-VPN
24/7 one-one live chat support
Ultimate protection for 5 devices
Access to all worldwide contents
8000+ servers at 225 locations
30-DAY MONEY-BACK GUARANTEE

