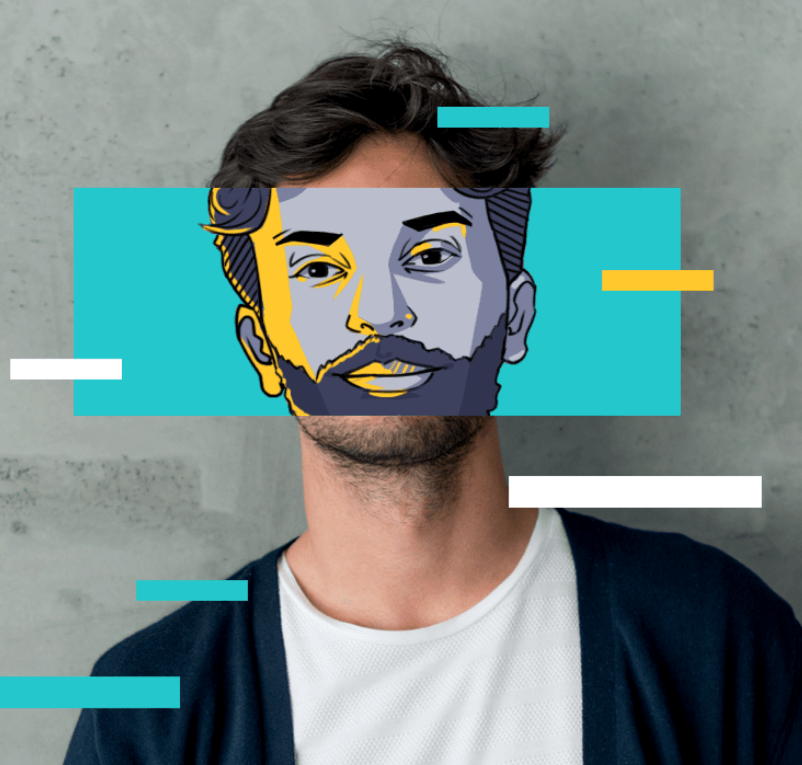How to Set Up a VPN on Windows 10/11?
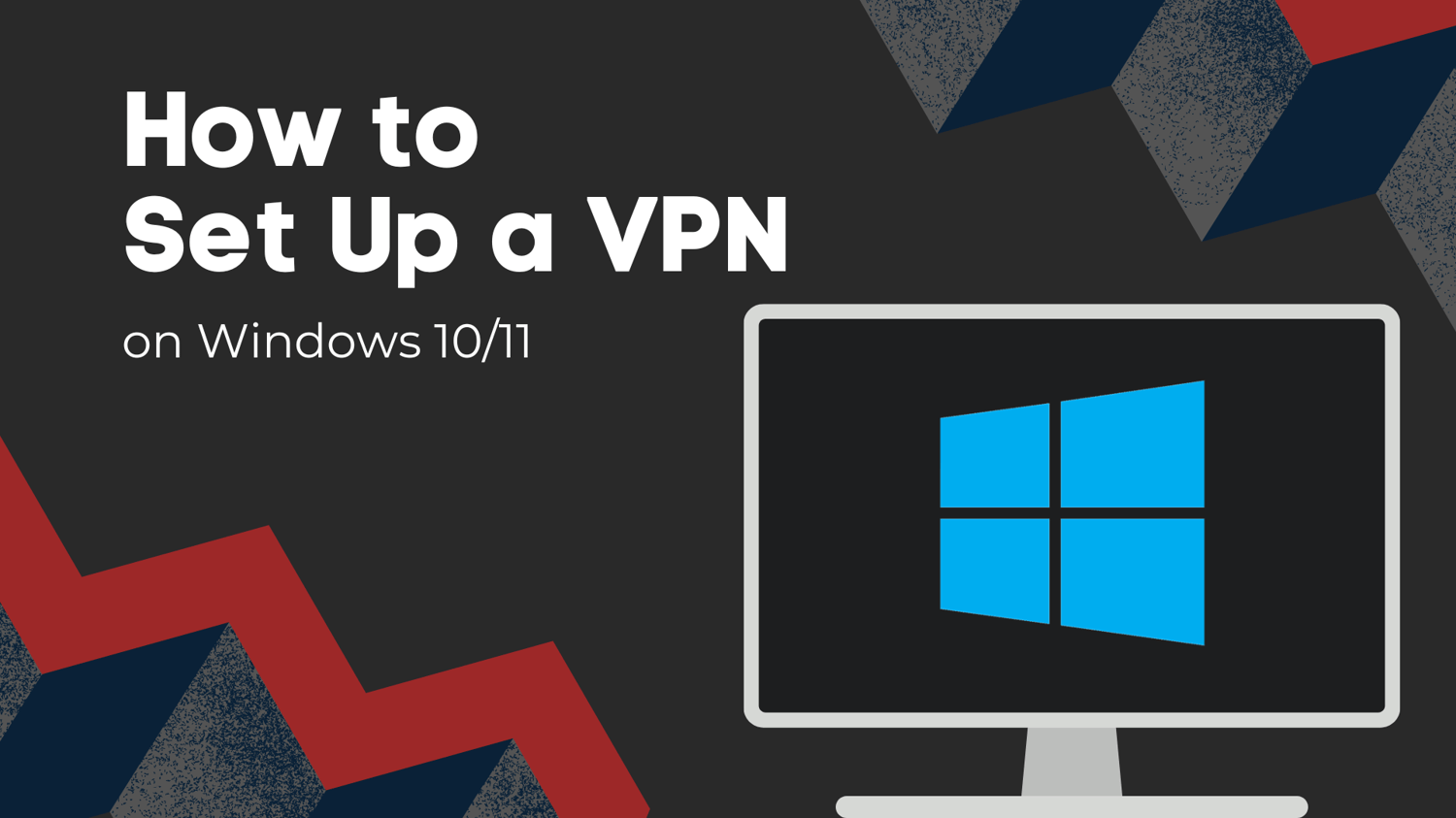
With the growing awareness of online security, using VPN to encrypt private data and bypass various internet restrictions is gradually becoming a hot topic. However, many users may not know how to set up a VPN on Windows yet.
Never mind, please read this blog and we will guide you to complete VPN setup on Windows 10 and Windows 11 with 2 methods.

Why Do You Need a VPN for Your Windows PC?
First, let’s figure out what a VPN can do for us.
・Protect Data Privacy: VPN encryption is a key feature that safeguards your online data from being read or stolen by malicious actors.
・Browse Anonymously: VPNs change your IP address by routing your data through servers in other regions, making it impossible for third parties to track your real browsing history.
・Save Money: Many global products are priced differently depending on the region. By using a VPN to change your IP address, you can purchase items like YouTube Premium, Steam keys, and TikTok coins at the lowest prices.
・Access Regional Content: Bypass geo-restrictions on platforms like Netflix, HBO Max, and more to enjoy global content.
・Improve Security: Top-tier VPNs offer advanced features such as VPN Obfuscation, Kill Switch, and DNS Leak Protection, providing a robust shield for your online security.
Set Up a VPN on Windows 10/11 Automatically
For VPN configuration on Windows PCs, there are usually two methods, automatic and manual.
We recommend using the VPN client for automatic configuration for most Windows users. Simply download, install, and interact with the client to access all the VPN features—so easy but efficient.
Now let’s check the detailed tutorial with clear screenshots on how to set up a VPN on Windows 10/11 automatically. We'll use X-VPN as our example, as it's one of the best free VPNs for Windows.
💡Please note: You need a Windows device running Windows 7 or above.
Download and Install VPN App
・Navigate to the X-VPN official site to get the VPN download on your Windows PC.
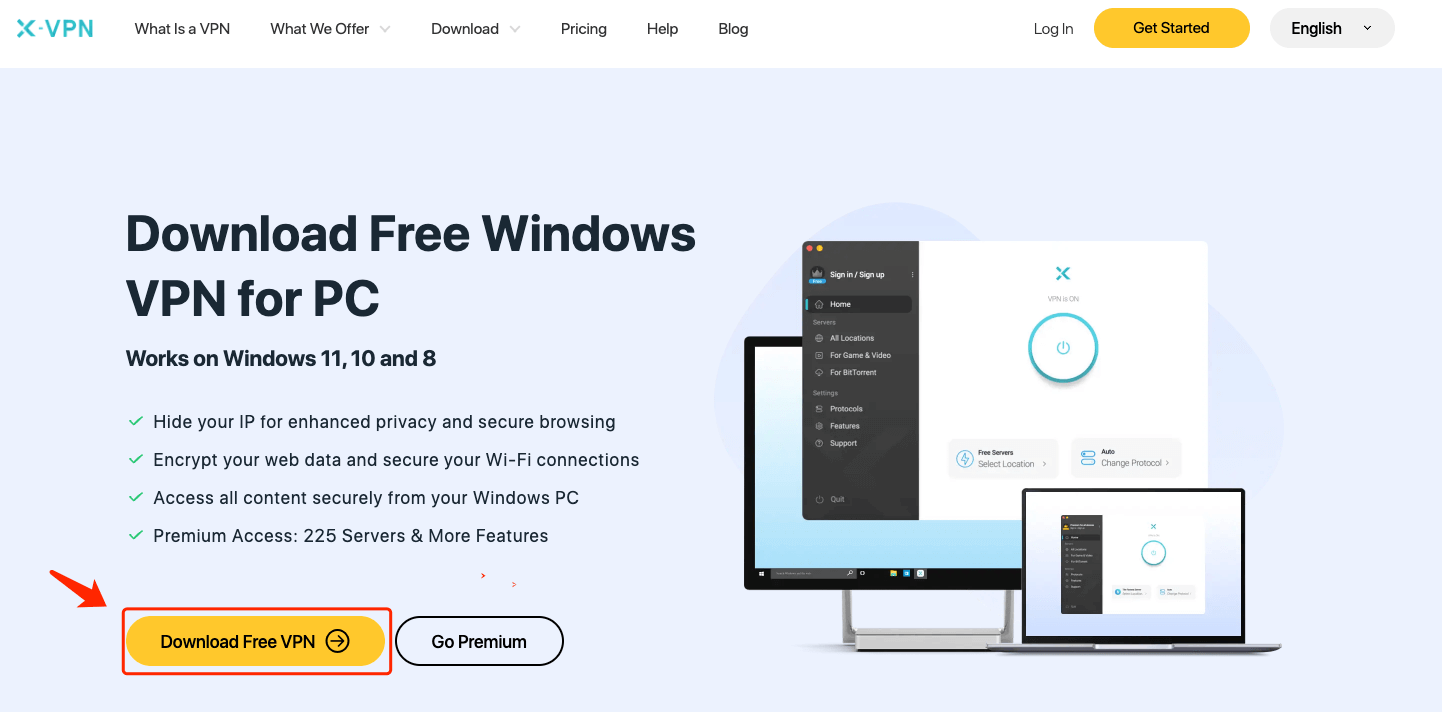
・Getting X-VPN from the Microsoft Store is another good way.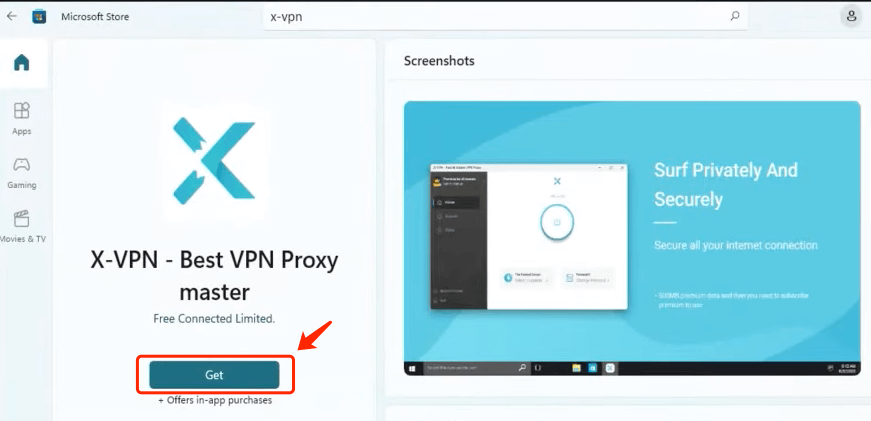
Enter the VPN App
Step 1. Once installation is complete, open the app and agree to X-VPN’s Privacy Policy and Terms of Service.
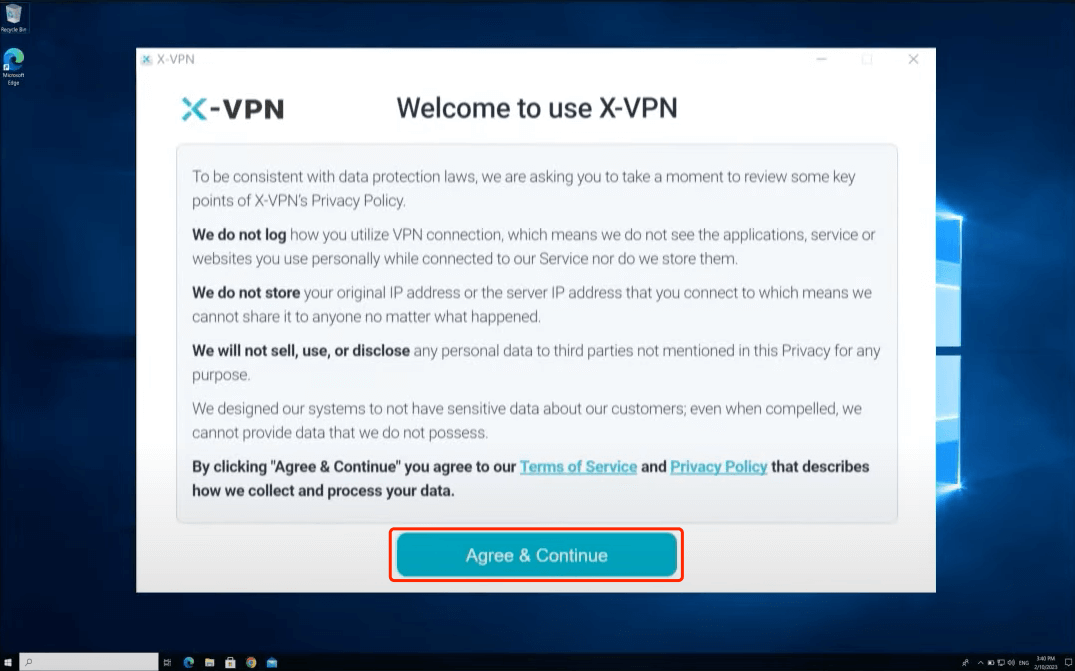
Step 2. If you already have an X-VPN account, please sign in. If not, choose a Premium plan and sign up for an account. For free use, just enter X-VPN without an account.
・ As a standout provider, X-VPN offers generous treatment to free users - no traffic limits, no expiration dates, fast speeds, and stable connections. However, the features available to free users are somewhat limited compared to premium members.
| Premium Plan | Free Plan | |
| Bandwidth | Unlimited | Unlimited |
| Speed | Ultra-Fast | No restriction |
| Servers | 8000+ | 1000+ |
| Advanced Features | Yes | No |
Connect/Disconnect VPN
・ When you enter the X-VPN, you can see a big Quick Connect button on its home page.
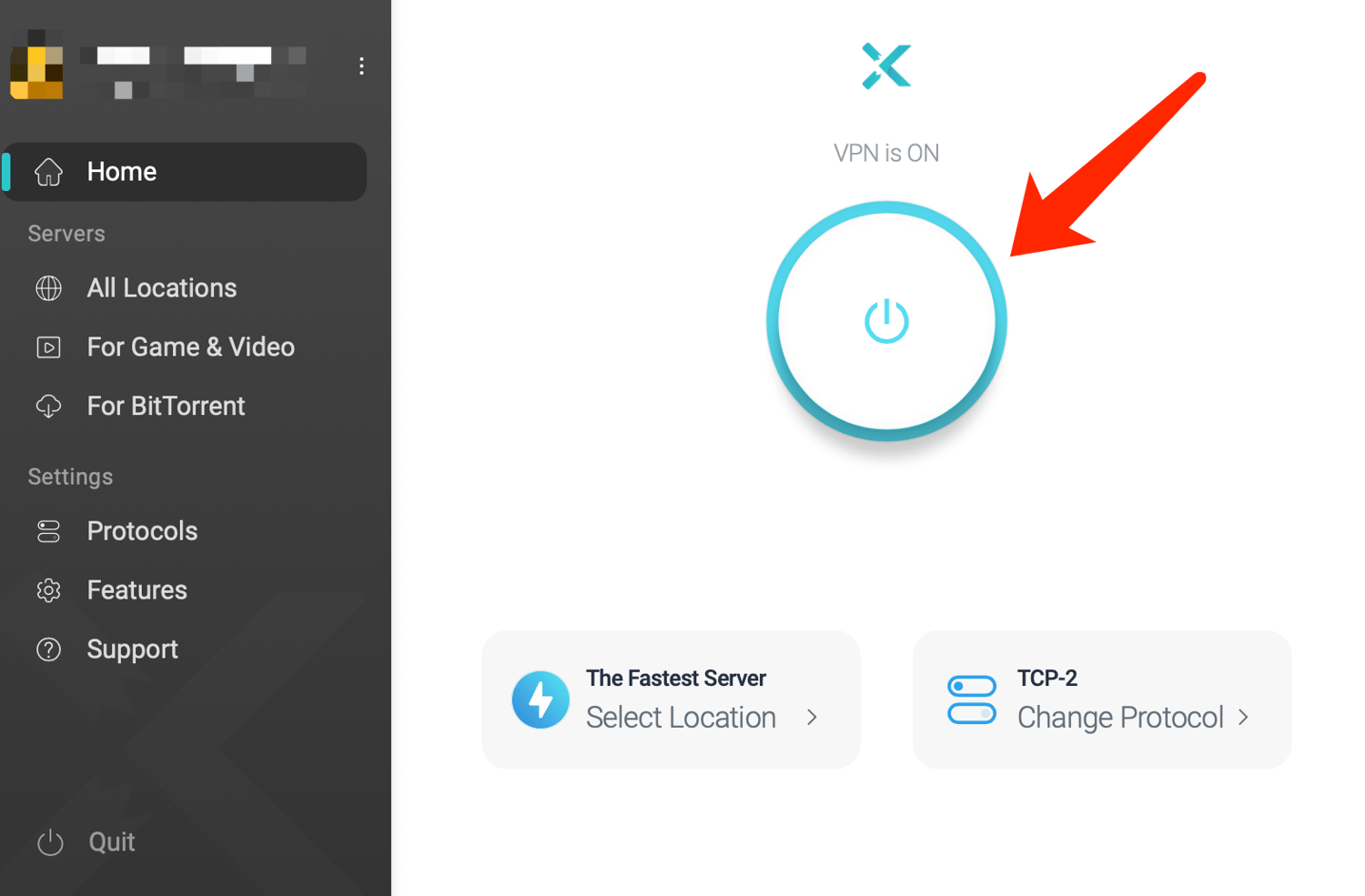
・Hit the button to connect or disconnect a VPN server quickly.
Select VPN Server
Step 1. Hit the Select Location option under the Quick Connection button, or tap the All Locations option on the sidebar.
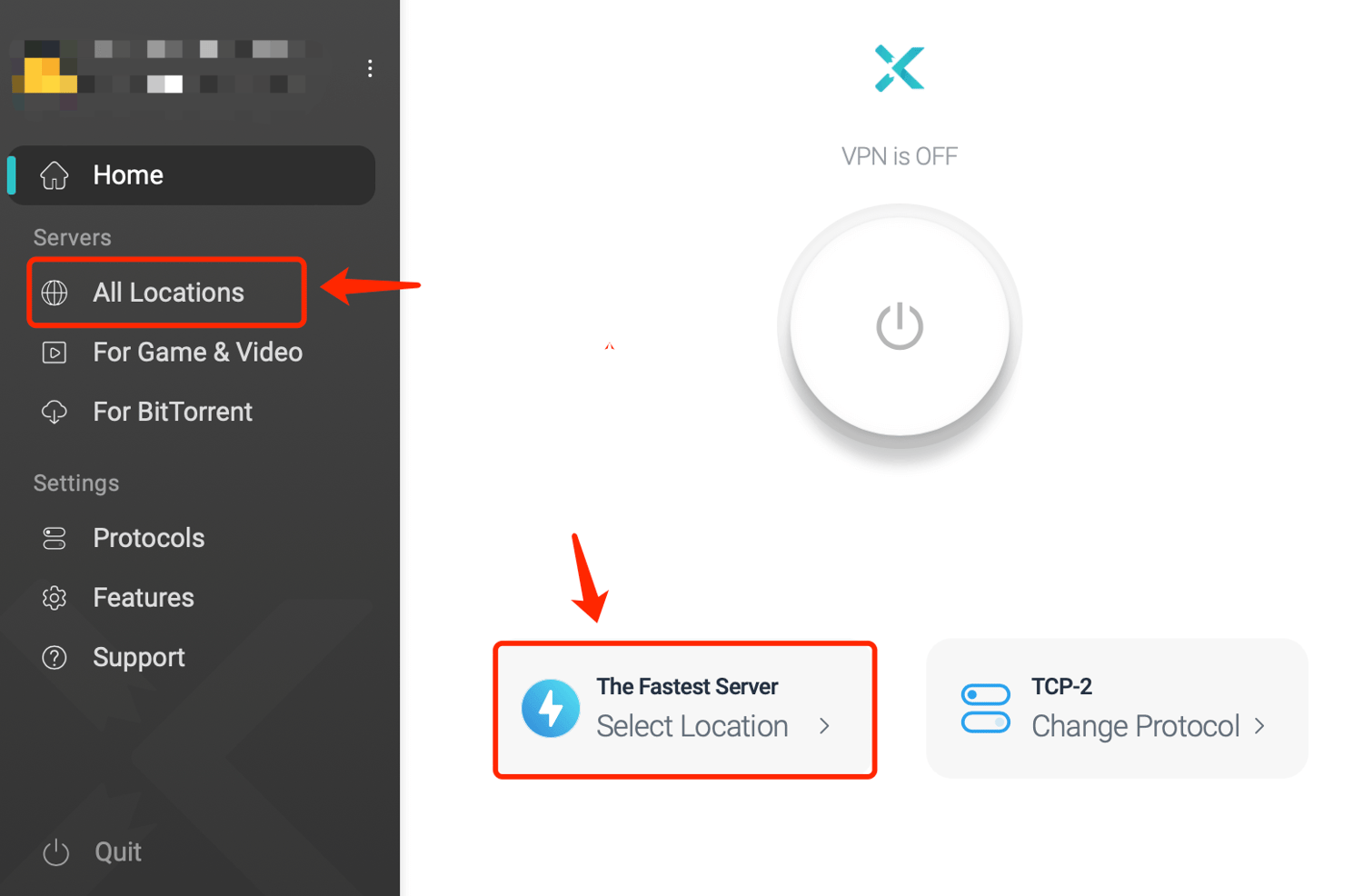
Step 2. You will see a detailed list of VPN servers in all locations. Navigate to your target country>region, and hit a specific server to connect automatically.
Using Tips:
・Hit the black triangle icon to expand the server list.
・To save the server, tap the star icon to favorite it.
・Click the Recommended option to check another list, which displays your connecting history, favorite servers, and servers for quick access X-VPN recommended.
・Tap the For Game & Video or For BitTorrent option on the sidebar to choose the dedicated servers X-VPN provided.
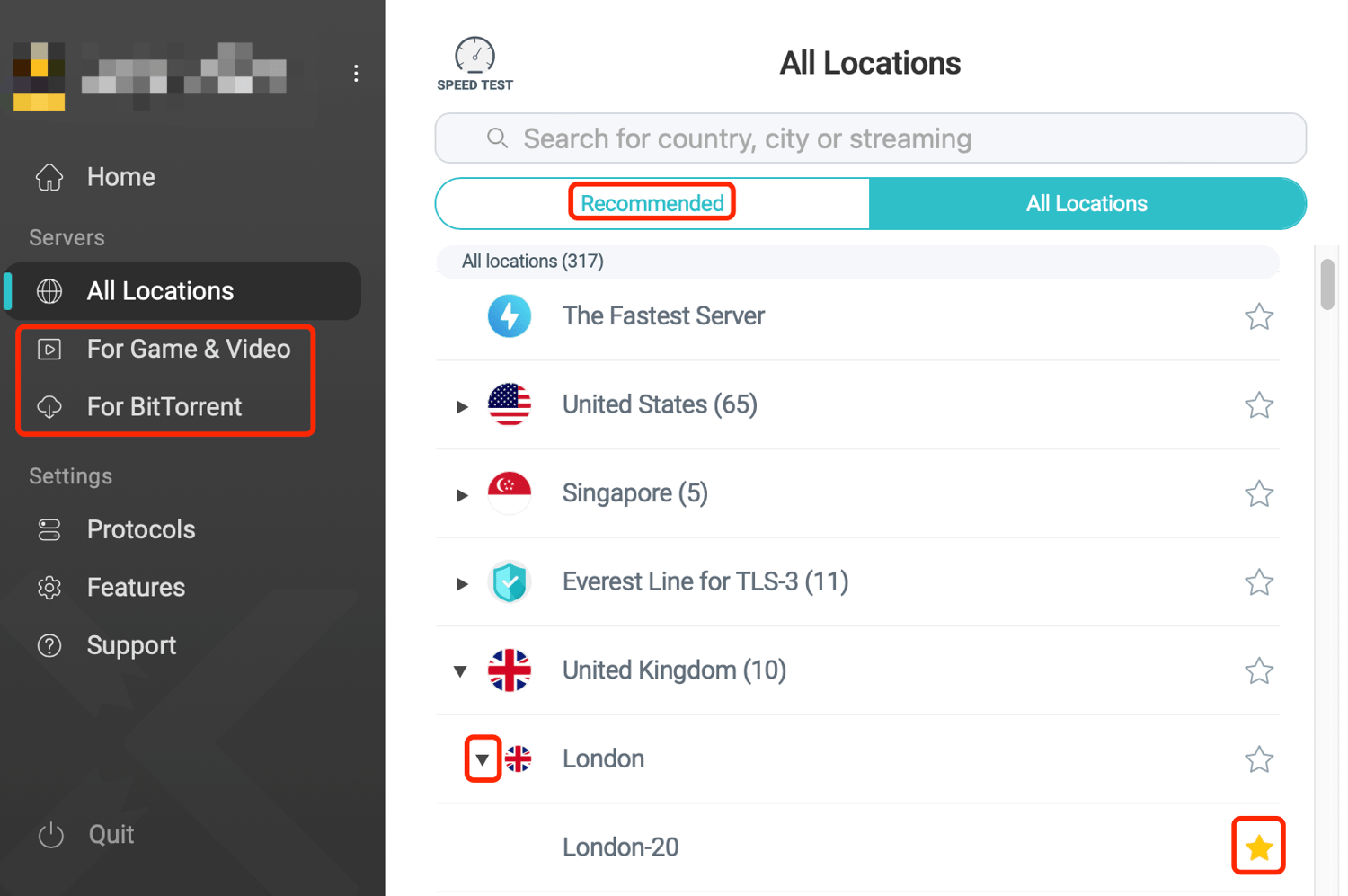
Select VPN Protocol
Step 1. Click the Change Protocol option on the X-VPN Home page first.
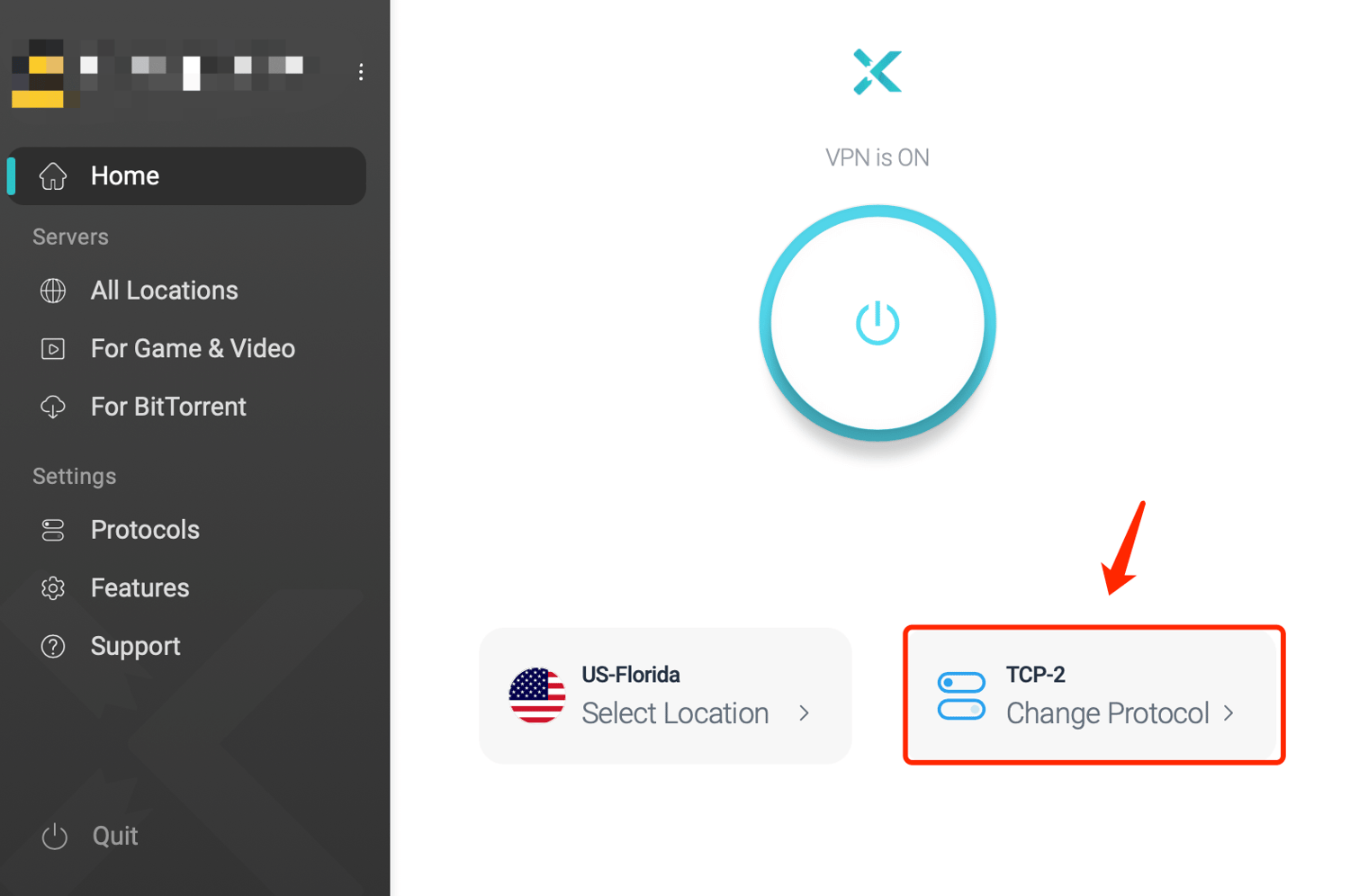
Step 2. Choose a VPN Protocol you prefer, or just change to the Auto mode and X-VPN will select the most suitable one for your network environment.
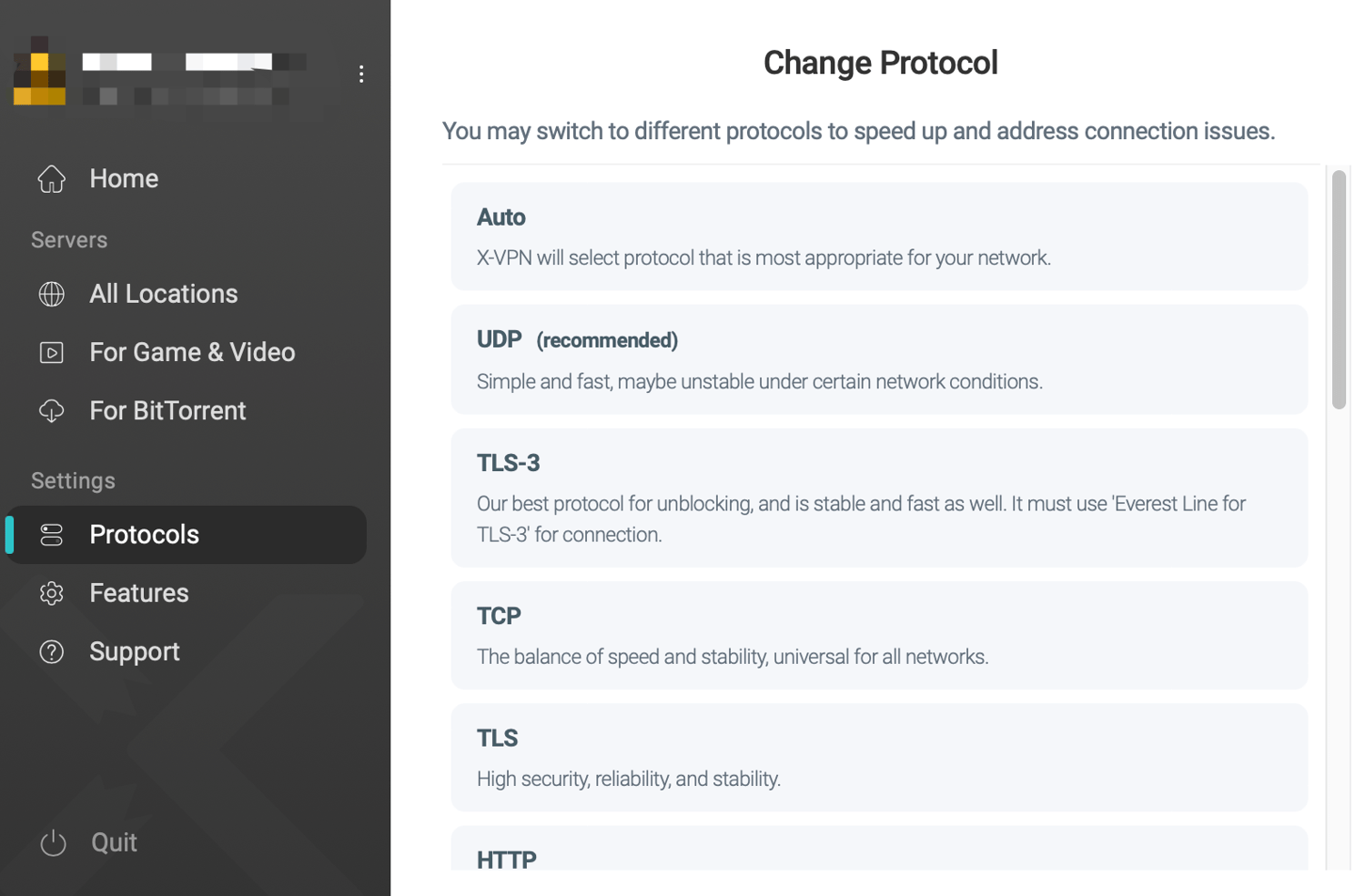
・Now the VPN setup on your Windows 10/11 is complete! If you want to make more advanced personal configurations, head to Settings> Features.
・If you meet some issues, contact us via Settings> Support> Email Us or Live Chat.
Set Up a VPN on Windows 10/11 Manually
Of course, if you prefer not to be limited by apps and want to configure a VPN on your own, you can use the built-in features on both Windows 10 and Windows 11.
In the tutorial below, we'll guide you via the step-by-step process using Windows 10 as an example. Don't worry, Windows 11 users - the steps are the same.
Step 1. Navigate to the Windows Start icon> Settings.
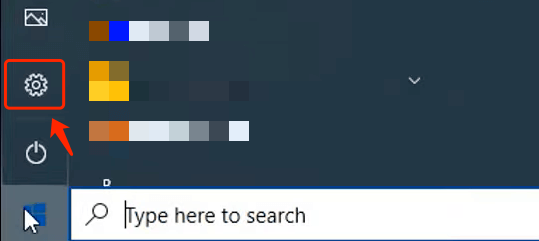
Step 2. On the Windows Settings, head to Network & Internet> VPN> Add a VPN connection.
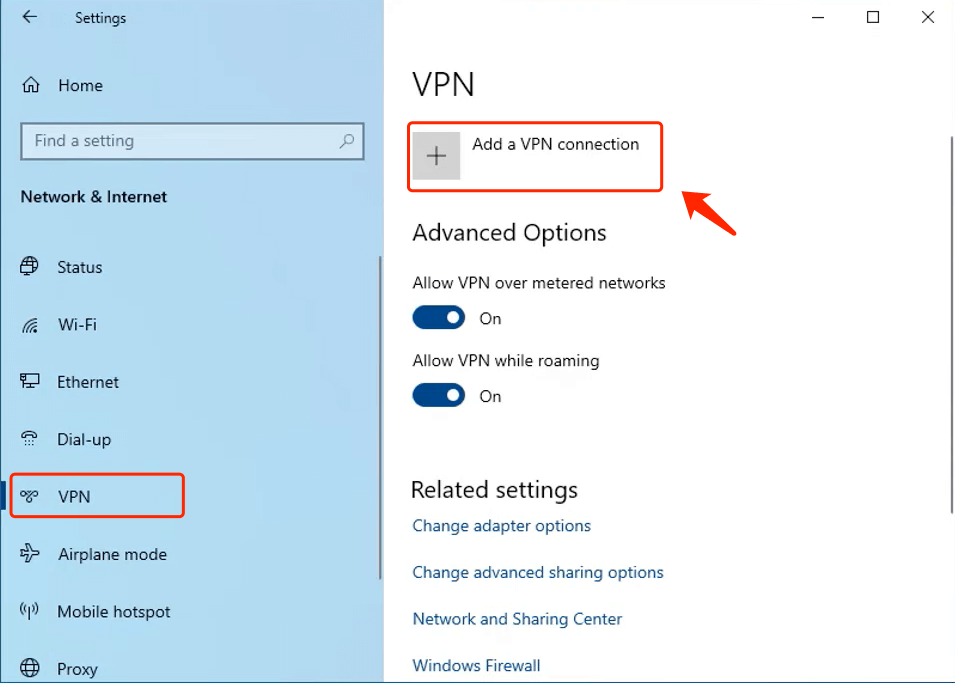
Step 3. A configuration window will pop up:
- Set Windows (built-in) as the VPN provider.
- Customize the VPN name.
- Enter the name or address of the server you want to configure.
- Set the VPN type and login info.
- Click Save to finish the VPN configuration.
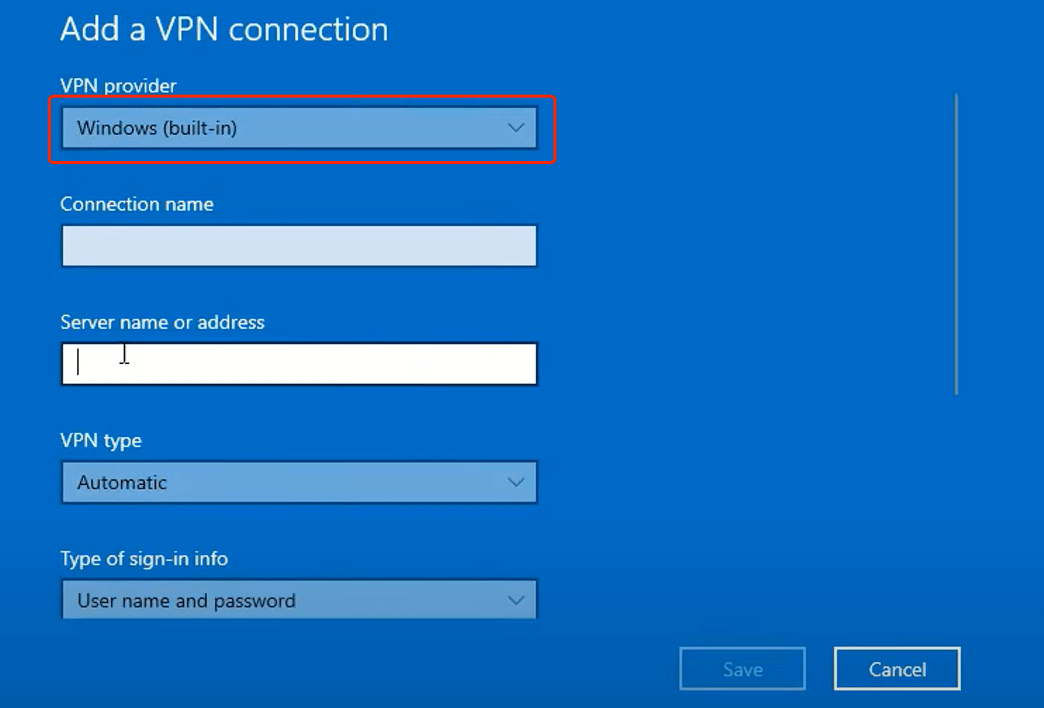
Step 4. Now back to the VPN Settings page to check your VPN. Click the VPN option, here are 3 options. You can hit them to Connect, Remove, or edit advanced options.
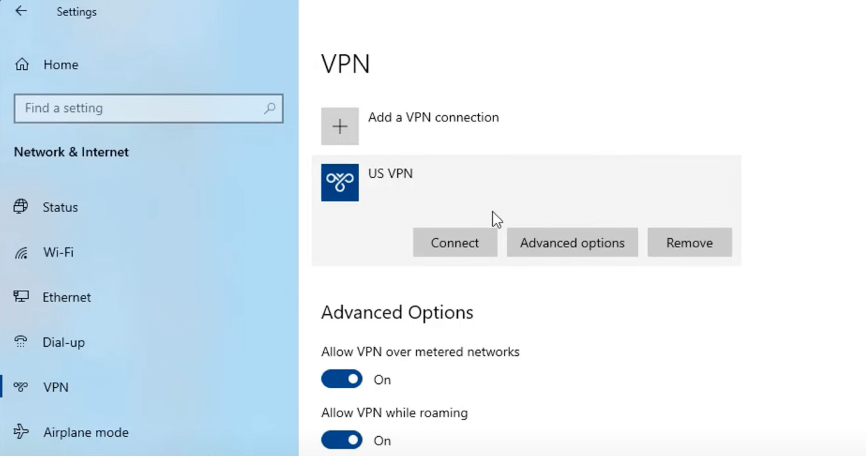
However, configuring a VPN manually requires you to obtain, input, and regularly update all the necessary VPN info yourself. For most users, it's more convenient to let a VPN app handle these tasks. Additionally, VPN apps offer a range of features and provide stronger privacy protection.
So even though we provide detailed steps for you to set up a VPN on Windows manually, we don't recommend this approach unless you have a specific reason for doing so.
💡Click the link to learn more about the 30 Top VPN Features.
Pro Tip: 3 Free VPNs for Windows Recommended
If you're inclined to set up a VPN on your Windows 10/11 automatically but are unsure how to choose the right VPN app, don't worry.
Many top providers offer free plans, which not only benefit free users but also allow those interested in advanced VPN features to try them out before committing to a paid plan.
| X-VPN | Proton VPN | TunnelBear | |
| Security | ⭐️⭐️⭐️⭐️⭐️ | ⭐️⭐️⭐️⭐️ | ⭐️⭐️⭐️⭐️ |
| Privacy | No-log Policy | No-log Policy | No-log Policy |
| Login | No Need | Need | Need |
| Free Servers | 1000+ | 5 | 23 |
| All Servers | 8000+ | 5000+ | 5000+ |
| Speed | Fast | Decent | Decent |
| Free Data | Unlimited | Unlimited | 2GB/mon |
| Connections | 5 | 1 | Unlimited |
Alternatively, you can also directly download X-VPN and experience its premium services with 8000+ global servers and complete security features - as it offers a 30-day money-back policy for 100% success.
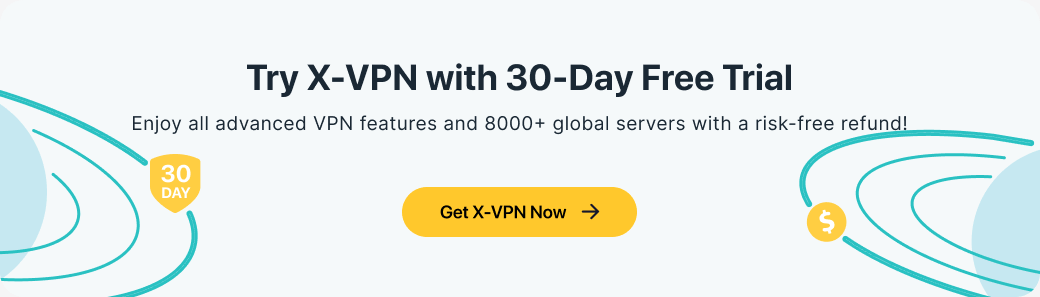
💡Get the full reviews of our top list, please hit the link: 6 Best Free VPNs for PC - 2024 Top List.
Conclusion
This blog provides a detailed guide on how to set up a VPN on Windows 10/11 in two ways. Manually configuring a VPN is more suitable for those with specific needs or work-related purposes, while for most users, simply clicking the button below to download X-VPN for an easier and safer surfing experience is the best.

FAQs
Does Windows have a built-in VPN?
No, Windows does not have a built-in VPN, but a built-in feature that can support you to configure a VPN manually. To use this feature, you need to prepare the relevant configuration info in advance, including the VPN server address, VPN type, and login credentials, then follow the instructions below: Step 1. Navigate to Windows Start> Settings> Network & Internet>VPN>Add a VPN. Step 2. In the pop-up window, select Windows(built-in) as the VPN provider and input all the info you prepared. Step 3. Save the VPN, and now you can connect to it.
How to connect to a VPN on a Windows laptop?
The best way to connect to a VPN on your Windows laptop is to download a VPN app. Top-tier VPN providers, like X-VPN, not only offer applications that can set up a VPN on your laptop automatically within a minute, but also ensure global server connection, rich protocols, and advanced security features. Also, if you prefer a hands-on approach, you can manually configure a VPN using the built-in features of Windows. Comprehensive tutorials for both methods are available in this blog post.
Is there a 100% free VPN?
Yes, X-VPN is a 100% free VPN that never skimps on providing quality service to free users. X-VPN provides a real free version with no usage time limit, no data cap, and no login. Free users just need to download the app and connect to the fastest free server within a few seconds.
Follow Us on Social Media
Recent Articles
How to Use VPNs for Secure Social Media Management
Jul 29, 2024 | 9 mins to readHow to Set Up a VPN on Windows 10/11?
Aug 14, 2024 | 7 mins to readHow to Use Signal App in Russia: Solve Signal Ban
Aug 12, 2024 | 4 mins to read30 Best FMovies Alternatives in 2024 (Still Working)
Aug 12, 2024 | 14 mins to readAccess anything anywhere anonymously with X-VPN
24/7 one-one live chat support
Ultimate protection for 5 devices
Access to all worldwide contents
8000+ servers at 225 locations
30-DAY MONEY-BACK GUARANTEE