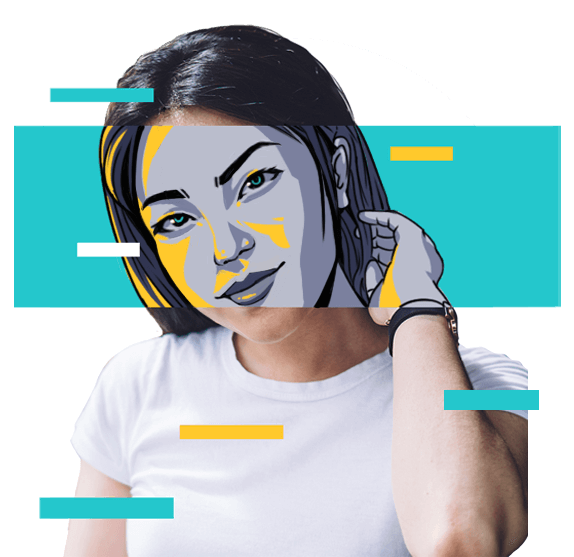How to find saved passwords on any device?
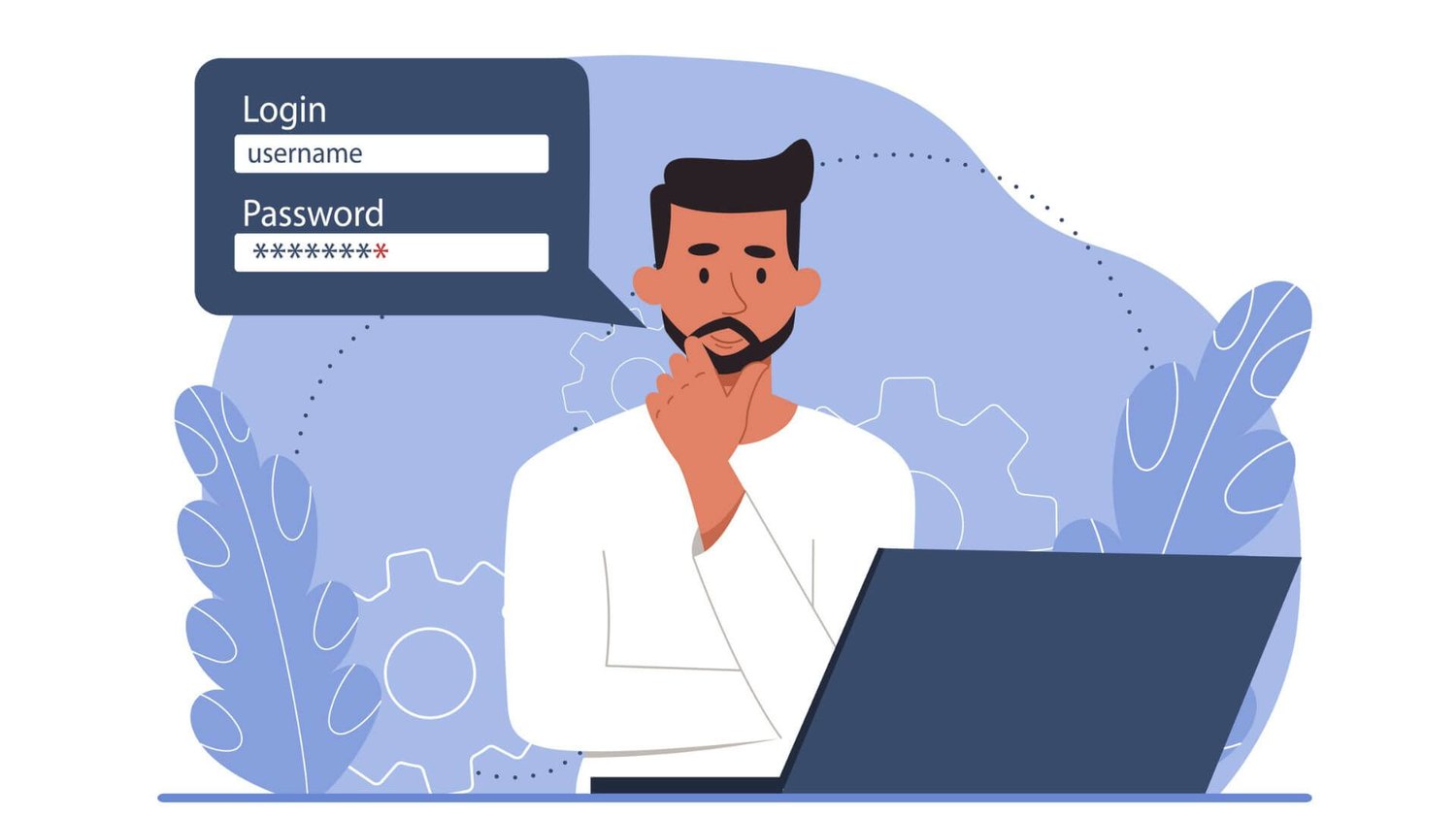
A decade ago, we memorized and manually entered passwords for each platform. As our digital footprint enlarged, remembering all passwords became nearly impossible. Thankfully, contemporary devices now offer password managers that automatically save passwords for easier access.
But do you know where these automatically saved passwords end up? When we want to manage these passwords, we often have to put some effort into finding them. But don’t worry, this article will guide you step by step on how to quickly find them on different devices.
How to find saved passwords on iPhone?
If you are using an iPhone, you might be impressed by the one-click password storage feature; whether you are using Safari or an app, the system will automatically pop up "Would you like to save this password to use with apps and websites on all your devices?" when you log in for the first time using a password. But do you know where these passwords are stored, and how to edit them if you change your password? Let's take a look together.
1. Tap Settings, then scroll down and tap Passwords.
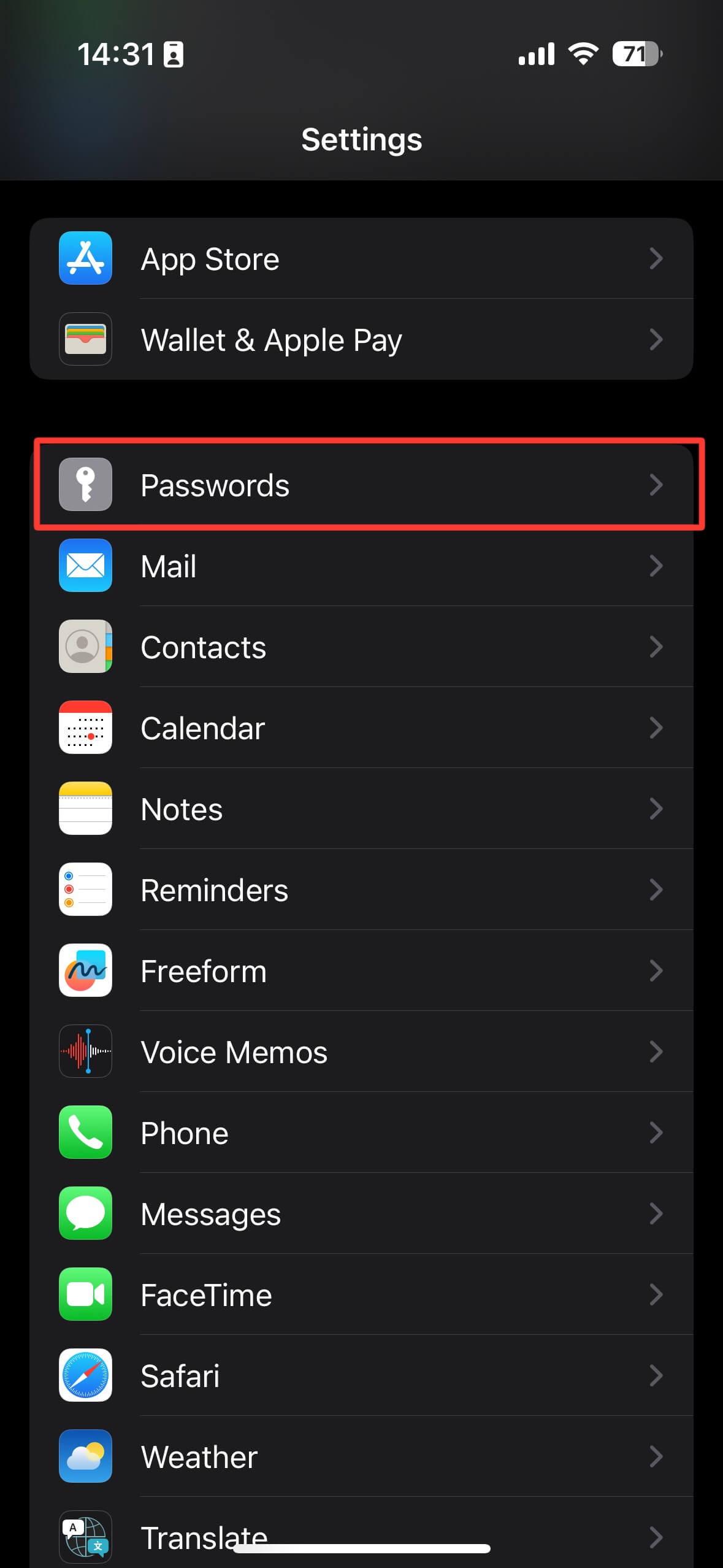
2. Use Face ID or Touch ID when prompted, or enter your passcode.
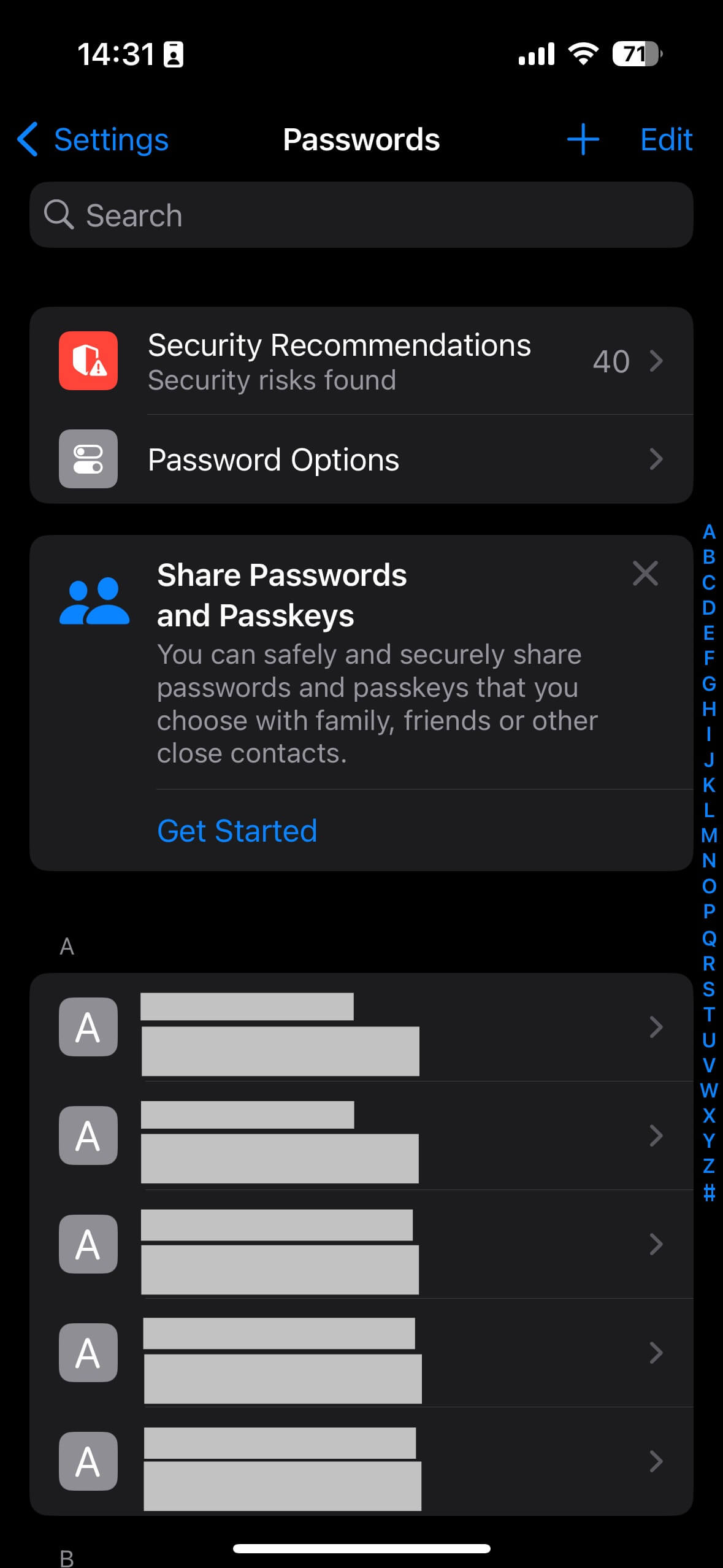
3. To view a password or passkey, select a website or app.
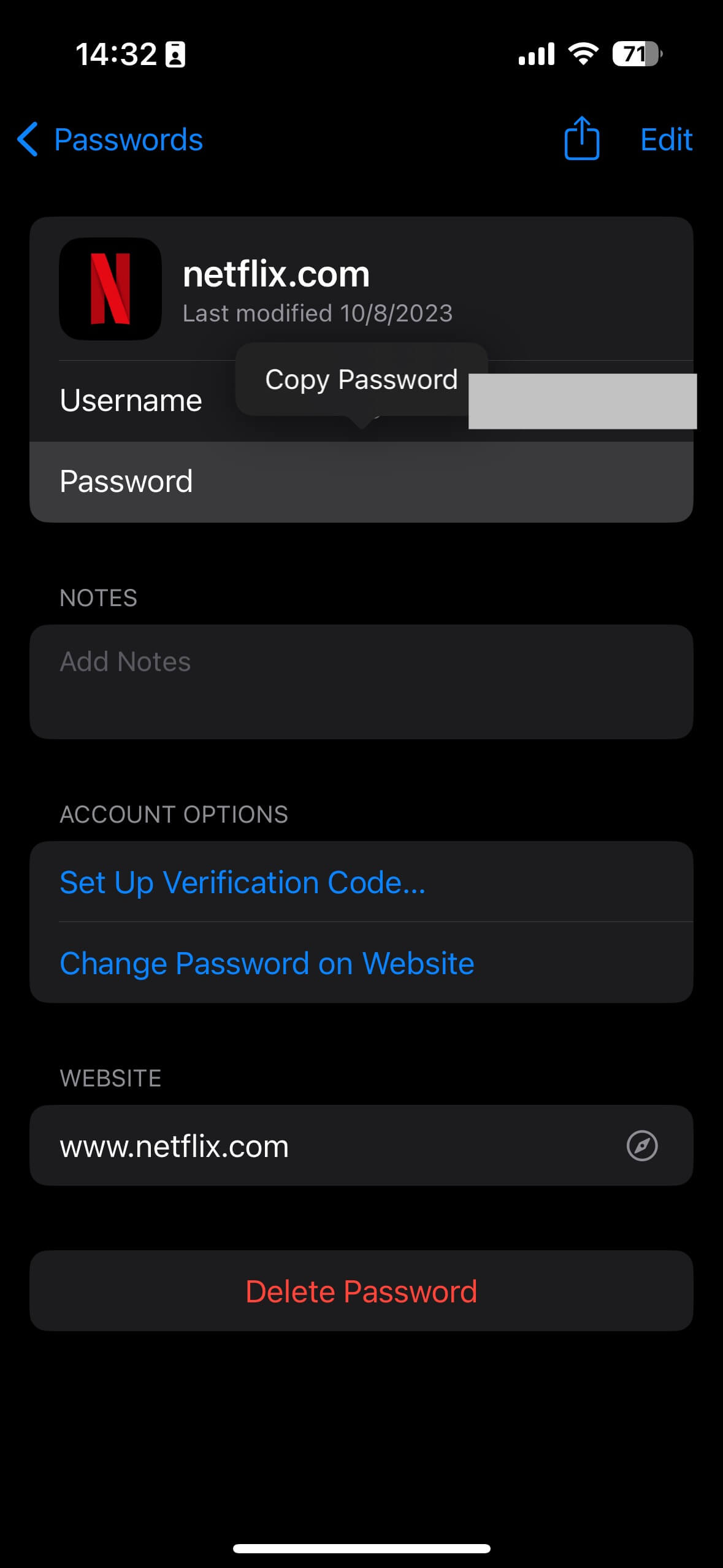
- To delete a saved password or passkey, tap Delete Password or Delete Passkey.
- To update a password or passkey, tap Edit.
How to find saved passwords on Mac?
On a MacBook, there are two ways to locate your stored passwords. The first one is through system settings. The second is through the settings of the Safari browser, if you're using it.
View saved passwords and passkeys in System Settings.
1. Choose Apple menu > System Settings.
2. Click Passwords.
3. Sign in with Touch ID, or enter your user account password.
4. Select a website, then click the Show Details button (i).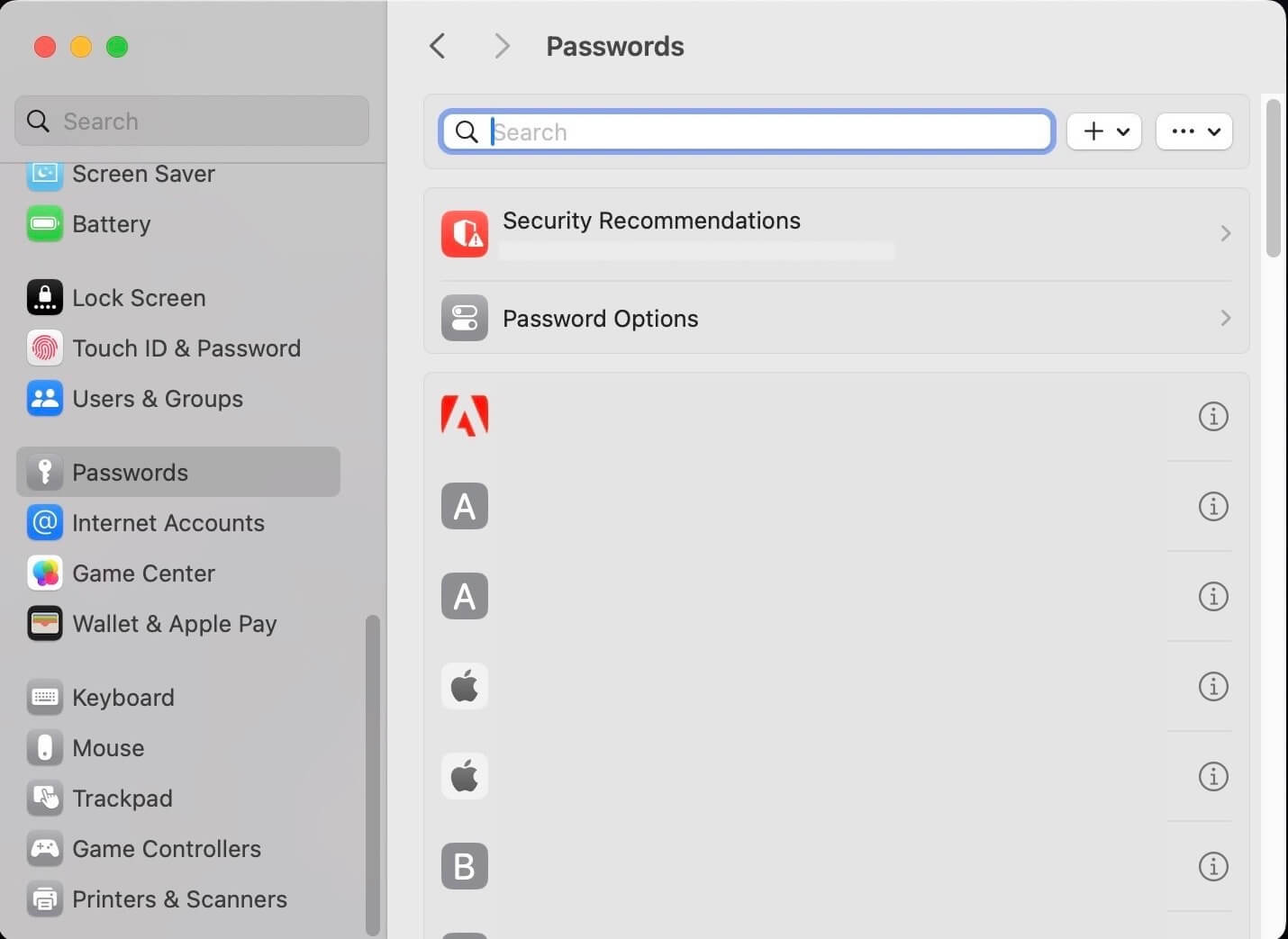
You can also view saved passwords and passkeys in Safari.
1. Open Safari.
2. From the Safari menu, choose Preferences, then click Passwords.
3. Sign in with Touch ID, or enter your user account password.
4. Select a website, then click the Show Details button (i).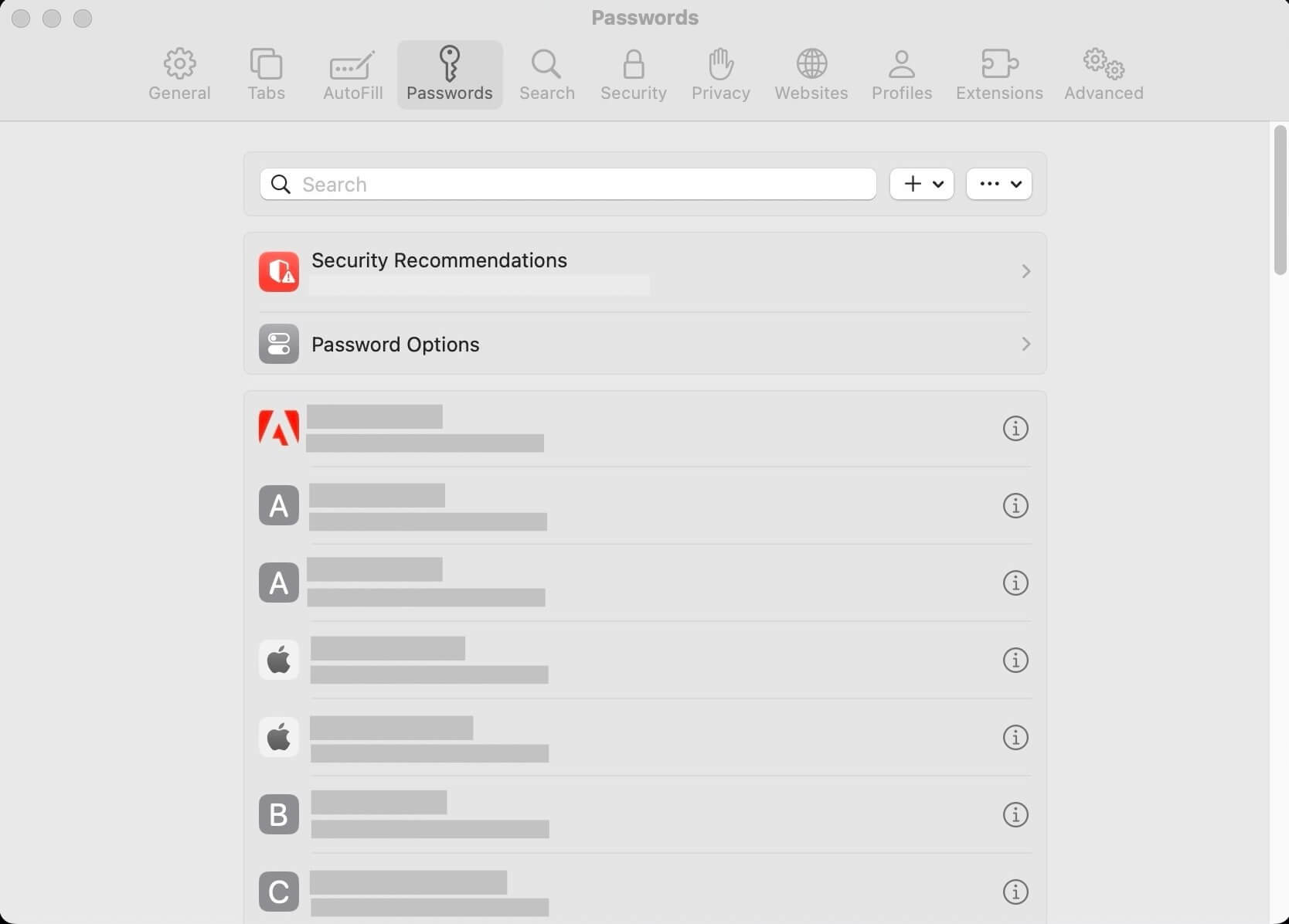
How to find saved passwords on Chrome?
If you're not using a MacBook or Safari isn't your preferred browser, you may already be familiar with storing passwords through Chrome. Let's quickly go over the steps.
1. Open your Chrome browser and click the three vertical dots in the upper-right corner and choose Settings.
2. Look for Autofill and passwords, and click on the Google Password Manager.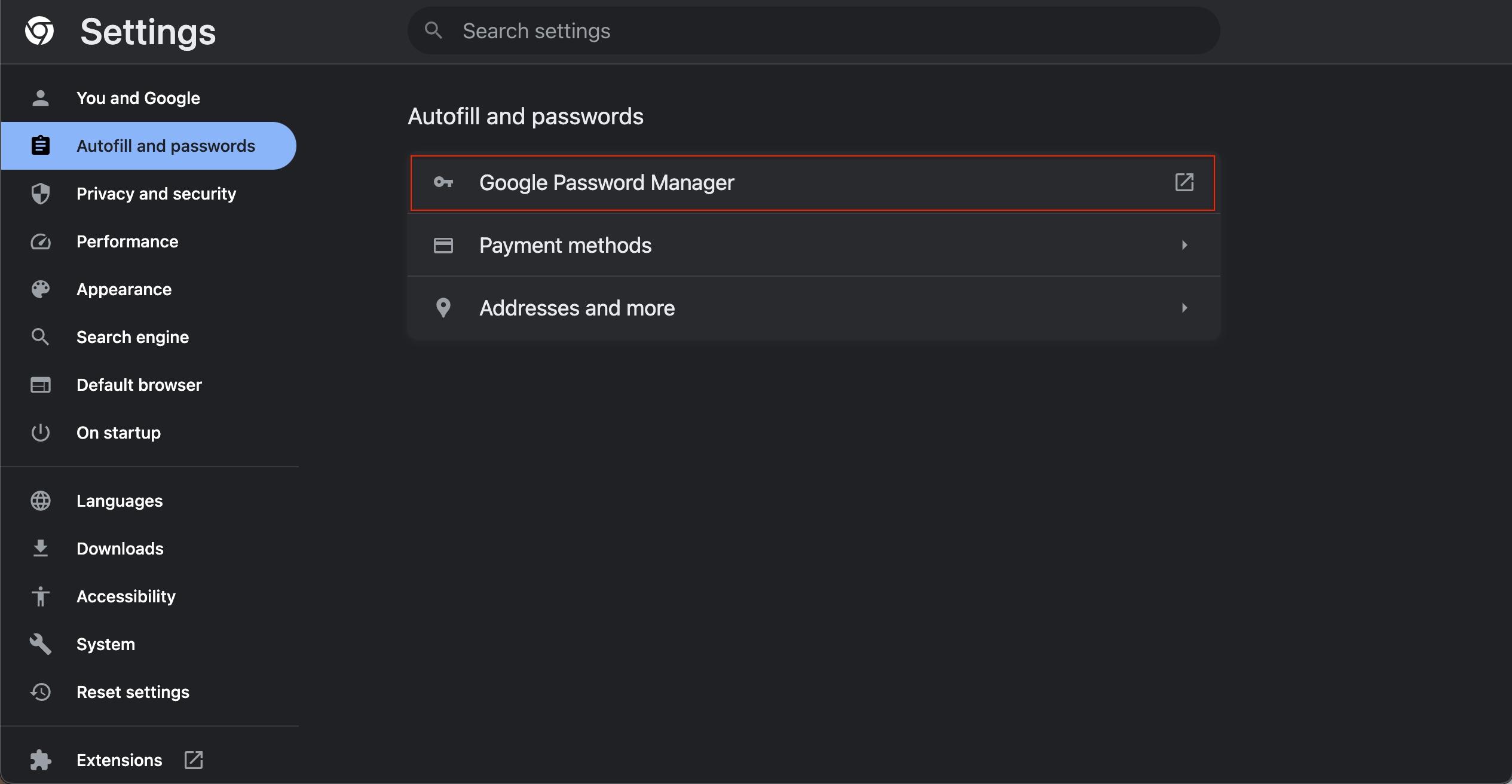 3. If you don’t see the icon, click on the three vertical dots in the upper-right corner and choose Settings, then Autofill, and Password Manager-> Passwords. Here you can see your saved passwords.
3. If you don’t see the icon, click on the three vertical dots in the upper-right corner and choose Settings, then Autofill, and Password Manager-> Passwords. Here you can see your saved passwords.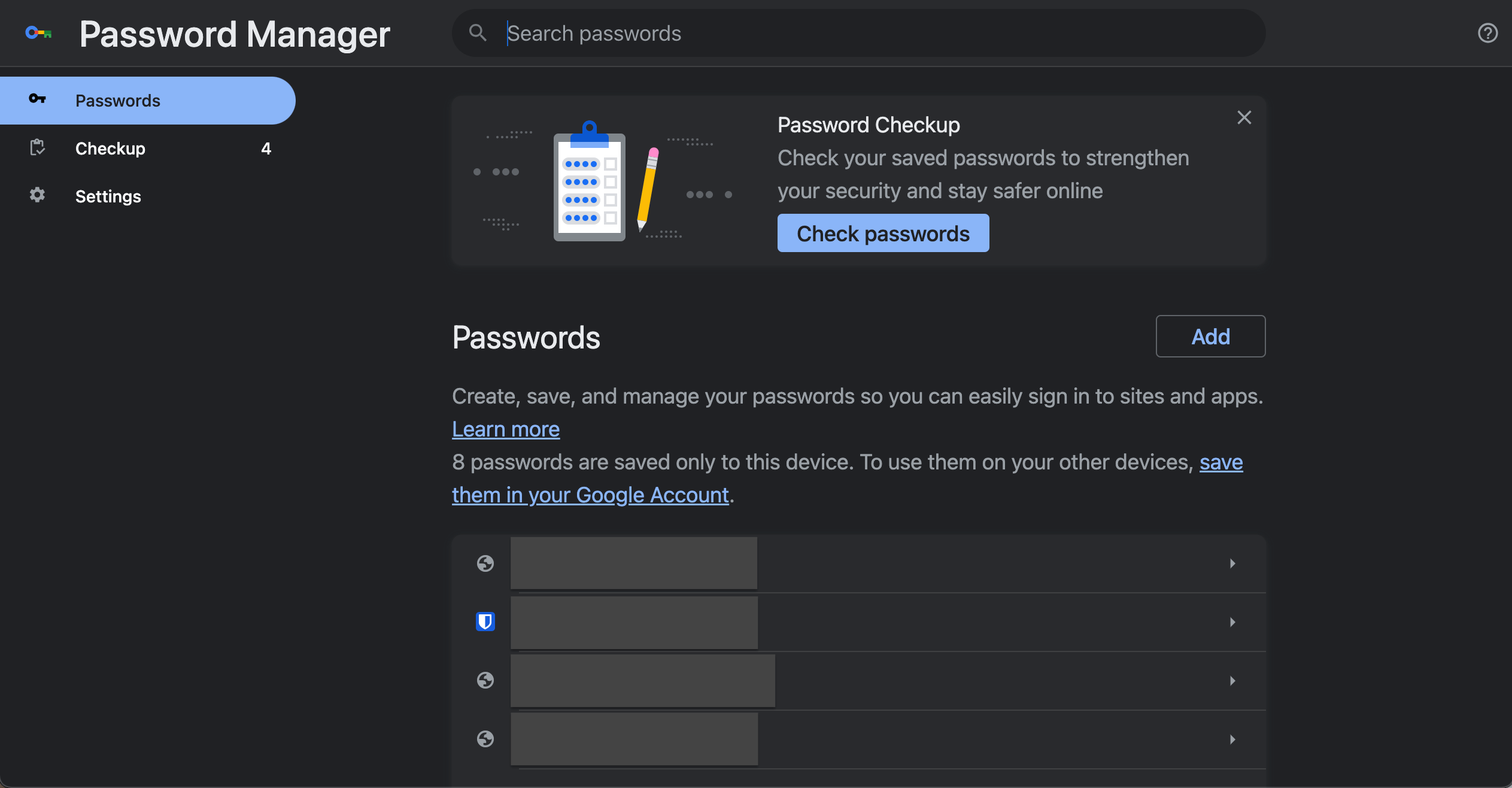 You can also export passwords from Password Manager-> Settings. Click Export Password and it will download a .csv Excel file to your device that you can use to import your logins to a new password manager.
You can also export passwords from Password Manager-> Settings. Click Export Password and it will download a .csv Excel file to your device that you can use to import your logins to a new password manager.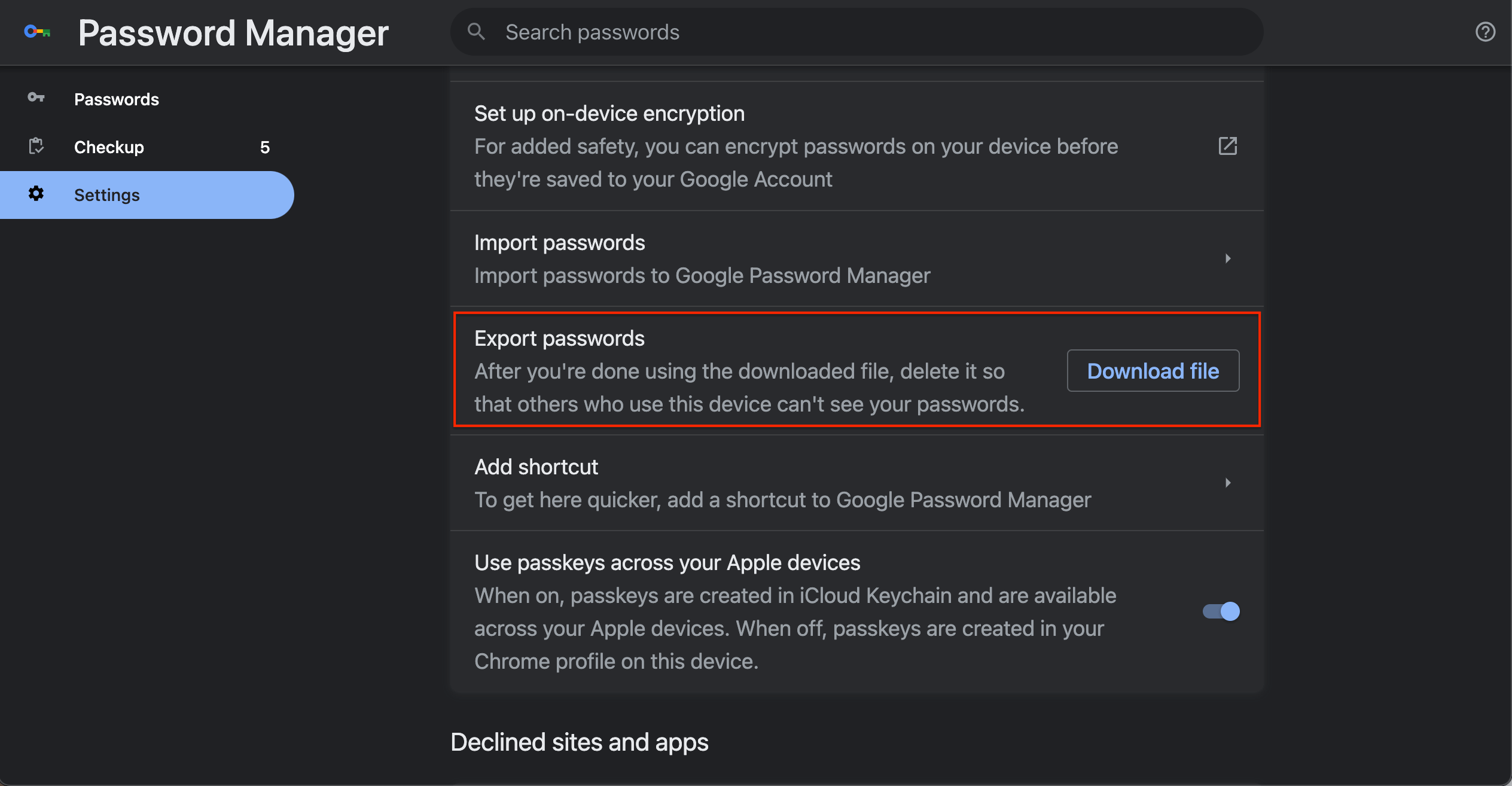
How to find passwords on Android?
- Your passwords can be stored on an Android phone or tablet using your Google Chrome app.
- The passwords stored in the Google Chrome app are linked to your Google account, so you can access them through Google Chrome on a Mac or PC as well.
- You can also use the Chrome app to delete any password stored on your Android phone.
By now, you've learned how to view the passwords you've stored on various devices. During the process, you may have encountered a system message stating "Security risks found". This typically indicates two scenarios. Firstly, a password may have been involved in a data leak, posing a high risk of it being stolen. Secondly, if you have used the same password across multiple apps or websites, the system will warn you that this increases the account's risk. If the password is stolen, multiple platforms could be compromised simultaneously.
At this point, you need to change your passwords to ensure each platform has a unique one. Changing passwords for dozens of apps may seem daunting, but all you really need is a random password generator to assist you. Let's move forward and see how to use X-VPN random password generator.
How to create strong passwords?
X-VPN has updated the password generator. As a completely free tool for users, it allows customization based on your needs, such as password length and complexity. This allows you to devise a more robust password, enhancing your online privacy.
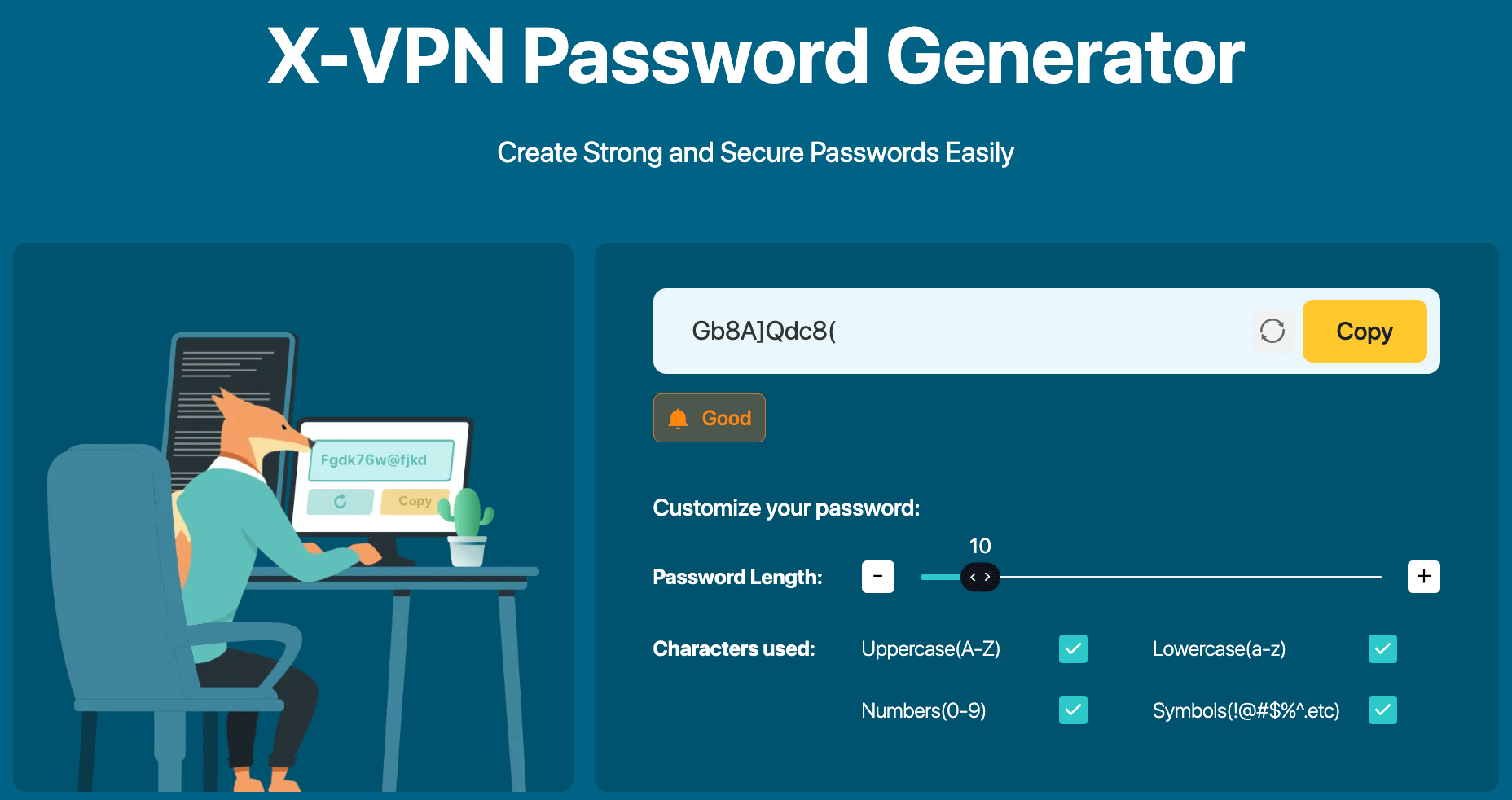
Upon landing on the page, a default password is immediately available for you. If you prefer, you can either copy this directly or refresh the page to generate a new one.
Take note of the bell icon below - it displays the strength of your password, ranging from weak to strong. The strength of the password depends on the variety of characters and the length of your chosen password. So, feel free to generate random passwords catered to your preferences.
If you're interested in learning more about the advantages of strong passwords and additional methods to protect them, please refer to this article:
To sum up, you can store passwords on various devices, but make sure to regularly check your system notifications for possible password risks or instances where you've forgotten and reused the same password multiple times. We recommend you use X-VPN and its random password generator to further protect the security of your online environment and prevent password information from being leaked.
Follow Us on Social Media
Recent Articles
How to Use VPNs for Secure Social Media Management
Jul 29, 2024 | 9 mins to readHow to Set Up a VPN on Windows 10/11?
Aug 14, 2024 | 7 mins to readHow to Use Signal App in Russia: Solve Signal Ban
Aug 12, 2024 | 4 mins to read30 Best FMovies Alternatives in 2024 (Still Working)
Aug 12, 2024 | 14 mins to readAccess anything anywhere anonymously with X-VPN
24/7 one-one live chat support
Ultimate protection for 5 devices
Access to all worldwide contents
8000+ servers at 225 locations
30-DAY MONEY-BACK GUARANTEE