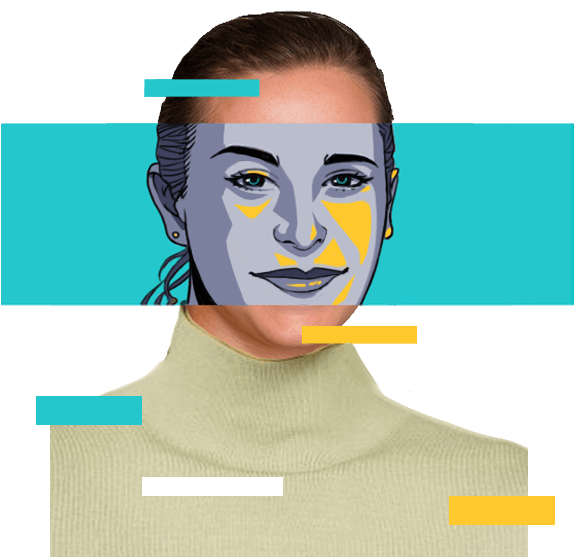🔥Steam ne s'ouvre pas? Découvrez les 12 façons faciles!
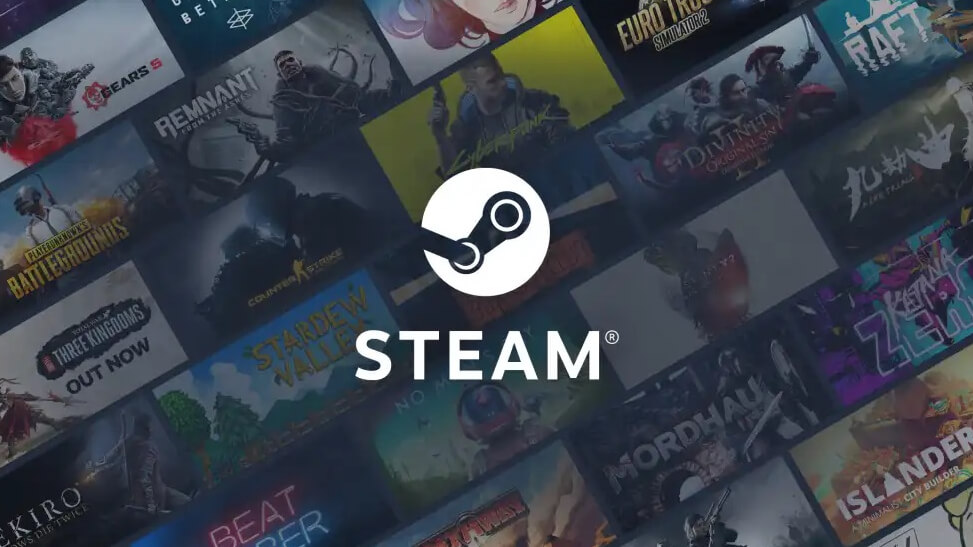
Steam ne s'ouvre pas ? De nombreux joueurs rencontrent ce problème.
Steam est actuellement la plus grande et la plus populaire plateforme de jeux au monde, et les joueurs doivent télécharger son client avant de pouvoir installer et jouer à leurs jeux préférés sur leurs appareils. Cependant, certains joueurs constatent que peu importe comment ils cliquent sur l'icône du client, Steam ne s'ouvre pas.
Mais ne vous inquiétez pas, ce blog analysera les causes de ce problème et vous fournira 12 façons de le résoudre directement - l'une d'entre elles réussira toujours à résoudre Steam ne se lance pas.
Pourquoi Steam ne s'ouvre-t-il pas ?
Bien que Valve travaille très dur pour maintenir la stabilité de Steam, il y a toujours divers problèmes avec le client, y compris Steam ne s'ouvrira pas.
Steam ne s'ouvre pas habituellement de deux manières. L'une est que peu importe combien l'utilisateur clique sur l'icône Steam sur le bureau, la fenêtre du client n'apparaît jamais.
L'autre est lorsque l'utilisateur reste bloqué dans la fenêtre de mise à jour de Steam pendant longtemps en essayant d'ouvrir le client. Vous ne pouvez que regarder la barre de défilement verte continuer à tourner, mais Steam ne se lance pas.
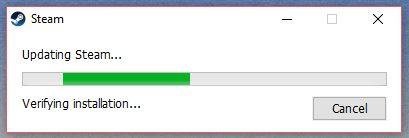
En règle générale, il existe plusieurs raisons pour lesquelles Steam ne s'ouvre pas, et nous avons brièvement répertorié les principaux scénarios suivants pour vous :
・Serveur en panne
Lorsque les responsables de Steam rencontrent des problèmes matériels ou des problèmes réseau, ils choisissent de fermer et d'effectuer la maintenance des serveurs. Pendant ce temps, votre Steam ne se lancera pas normalement.
・Corruption de fichier
Lorsque vous utilisez votre ordinateur pour des activités telles que jouer à des jeux, les fichiers système ou les fichiers Steam sur Windows 10 ou Windows 11 peuvent devenir corrompus avec ces processus, ce qui entraîne l'impossibilité d'ouvrir Steam. Il convient de noter que certains logiciels antivirus peuvent pénétrer profondément dans le système et affecter les fichiers du disque, entraînant des erreurs dans le client Steam.
・Panne de réseau
Steam est une plateforme de jeu en ligne basée sur le cloud et le processus de son utilisation doit être effectué dans des conditions réseau. Si votre matériel réseau ou votre connexion réseau ne fonctionne pas correctement, cela peut également empêcher Steam de se connecter aux serveurs, ce qui peut entraîner des problèmes d'ouverture de Steam.
・Échec du système et du pilote
Suppose all of the above issues have been eliminated and Steam is still not launching on Windows 10/11. In that case, you need to consider whether there is a problem with your computer's system or drivers - which are cores of computer activities.
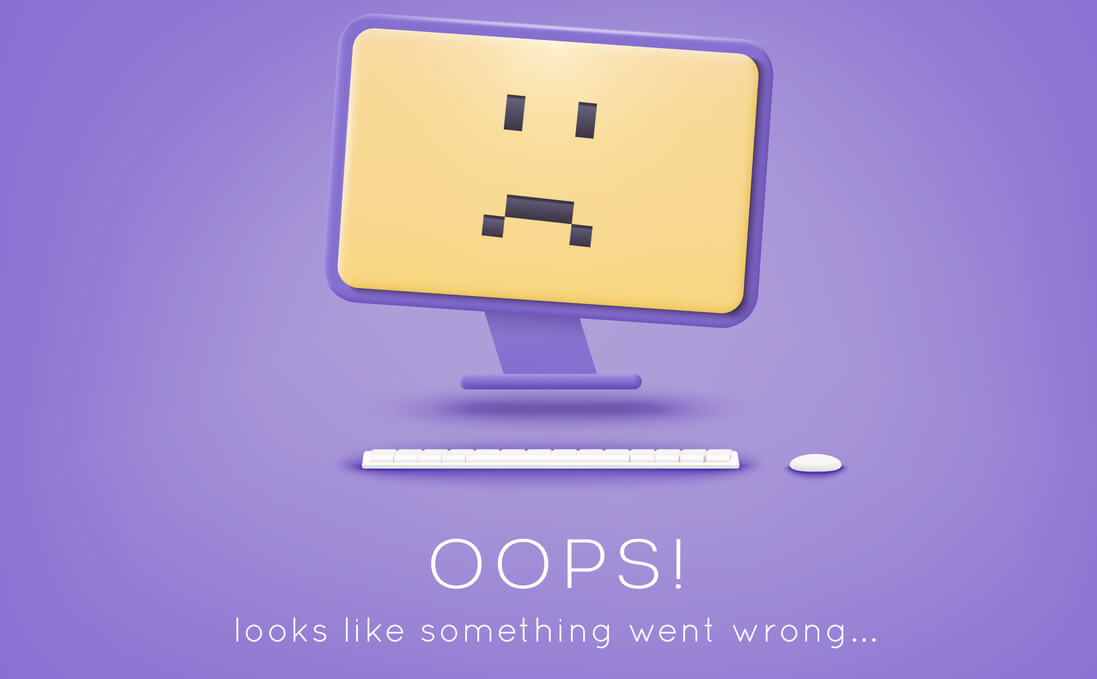
Après avoir découvert la principale raison pour laquelle Steam ne s'ouvre pas, il devient facile de trouver comment résoudre le problème. Passons ci-dessous!
12 Façons de réparer Steam ne s'ouvre pas
Après des tests pratiques, nous avons sélectionné 12 méthodes efficaces qui peuvent vous aider à résoudre le problème d'ouverture de Steam.
Nous avons classé ces méthodes dans un ordre logique et selon le niveau de difficulté. Vous pouvez essayer de résoudre le problème d'ouverture de Steam dans l'ordre et selon les étapes détaillées que nous avons fournies, ou simplement consulter le tableau récapitulatif que nous avons fourni pour choisir la méthode que vous préférez essayer.
| Méthodes | Difficulté | Coût de temps | Efficacité |
| ・Vérifiez le serveur Steam・Fermez toutes les tâches Steam・Désactivez le logiciel antivirus・Exécutez Steam en mode de compatibilité | Moyen | Dans 1 min | ✔✔✔ |
| ・Redémarrer le PC・Redémarrer le périphérique réseau・Réinstaller Steam | Facile | 1 - 5 mins | ✔✔✔✔ |
| ・Utilisez un VPN・Effacez le cache de Steam・Exécutez Steam en tant qu'administrateur | Facile | Dans 1 min | ✔✔✔✔✔ |
| ・Mettre à jour le système et les pilotes・Réinitialiser l'ordinateur | Difficile | > 20 mins | ✔✔✔✔✔ |
Maintenant, vérifions les 12 solutions et résolvons le problème d'ouverture de Steam sans difficulté !
Vérifiez le serveur Steam
La première chose que vous devriez faire lorsque votre Steam ne se lance pas est de déterminer si le serveur Steam est hors service.
Selon les responsables de Steam, ils planifient généralement les temps d'arrêt, mais chaque fois qu'ils rencontrent plusieurs circonstances imprévues telles que des défaillances matérielles, des problèmes de réseau ou un problème avec les fournisseurs, ces temps d'arrêt sont imprévisibles.
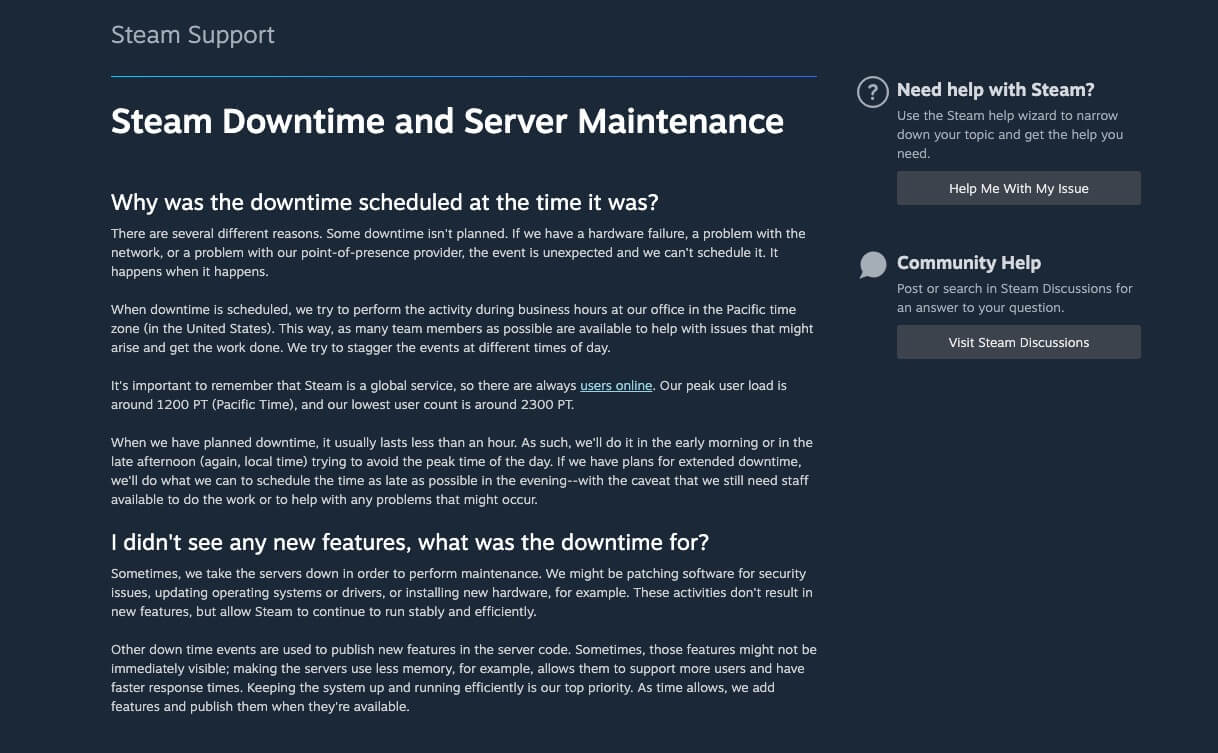
Donc, lorsque vous trouvez soudainement Steam non réactif, ne soupçonnez pas que votre ordinateur ou le client Steam dysfonctionne quelque part, vous devriez d'abord vérifier si le serveur Steam est soudainement hors service.
Maintenant, accédez à steamstat.us et vous pouvez trouver des informations détaillées sur l'état du serveur sur cette page.
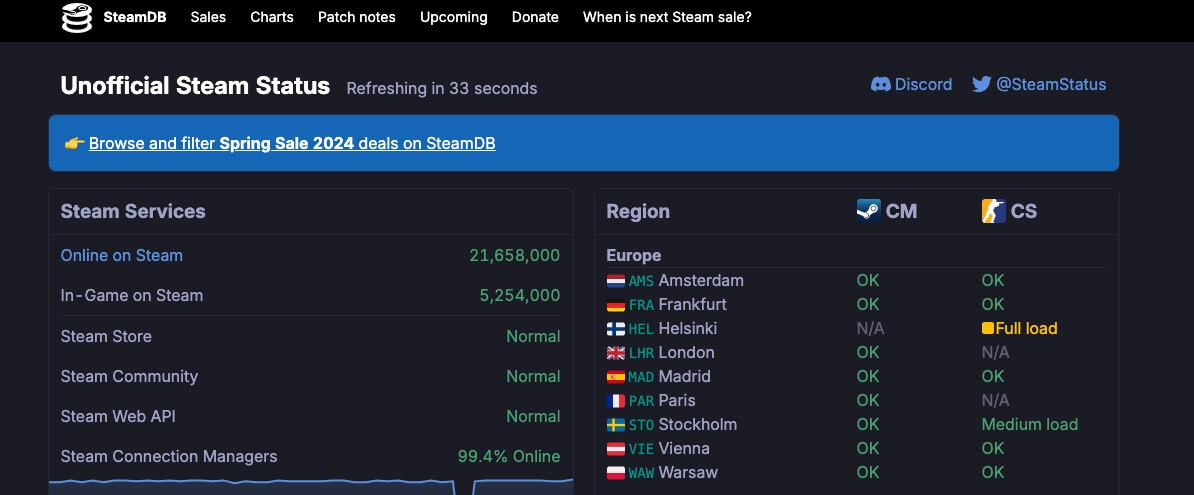
Si vous êtes sûr que Steam ne s'ouvre pas en raison d'une fermeture de serveur, tout ce que vous avez à faire est d'attendre que la maintenance officielle soit terminée. Cependant, si vous avez exclu cette cause, alors vous devez lire sur la prochaine solution.
Fermez 2. Fermez toutes les tâches Steam
Une fois que vous êtes sûr que la raison pour laquelle Steam ne s'ouvre pas n'a aucun lien avec le serveur, la première étape que vous devez essayer est de fermer toutes les tâches et processus de Steam en arrière-plan.
Le client Steam peut s'exécuter en arrière-plan une fois ouvert. En raison de cette fonctionnalité, lorsque Steam s'ouvre automatiquement après le démarrage du PC et continue de s'exécuter en arrière-plan, même si vous continuez à cliquer sur l'icône du client, le système suppose que les mêmes processus sont déjà en cours, ce qui vous amène à penser que Steam ne se lance pas.
Pour résoudre ce problème, il vous suffit d'ouvrir le Gestionnaire des tâches et de mettre fin à toutes les tâches concernant Steam.
Les étapes à suivre sont les suivantes.
Étape 1. Appuyez sur Ctrl + Maj + Échap pour choisir le Gestionnaire des tâches, et vérifiez plus de détails.
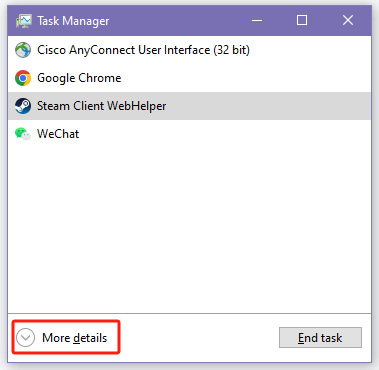
Étape 2. Accédez à l'onglet Processus et recherchez toutes les tâches concernant Steam.
Étape 3. Cliquez avec le bouton droit pour choisir de terminer chaque tâche Steam.
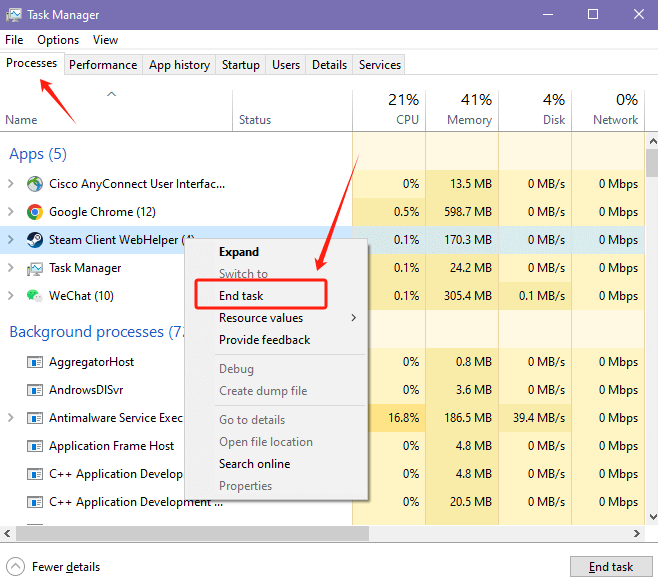
Étape 4. Maintenant, rouvrez Steam et vérifiez si le problème d'ouverture de Steam persiste.
Si vous êtes sûr de n'avoir jamais ouvert Steam auparavant, ou si vous ne parvenez toujours pas à lancer Steam après avoir essayé cette méthode, alors la prochaine étape consiste à essayer d'exécuter le client en tant qu'administrateur.
Exécutez Steam en tant qu'administrateur
Quand les deux premières solutions ne fonctionnent pas, il doit y avoir un problème dans l'un des systèmes informatiques, du réseau et du client Steam.
Mais ne vous inquiétez pas, les solutions que nous allons fournir ont la capacité de surmonter tous ces problèmes, alors maintenant vous devez simplement nous suivre et commencer par la manière la plus simple de résoudre le problème de lancement de Steam - exécuter Steam en tant qu'administrateur.
Exécuter n'importe quelle application en tant qu'administrateur donne à votre ordinateur plus de privilèges pour exécuter, modifier ou éditer des fichiers et des paramètres système. Si Steam ne s'ouvre pas sur Windows 10/11 en raison d'erreurs de fichiers système ou de fichiers client, exécuter Steam en tant qu'administrateur vous aidera à surmonter ces obstacles et à lancer le client avec succès.
Cette méthode est particulièrement efficace et fonctionne miraculeusement lorsque vous ne pouvez pas trouver la cause du problème de lancement.
Maintenant, vérifiez le guide simple que nous avons offert pour vous.
Étape 1. Entrez steam dans la barre de recherche de Windows.
Étape 2. Accédez à l'application Steam> Exécutez en tant qu'administrateur.
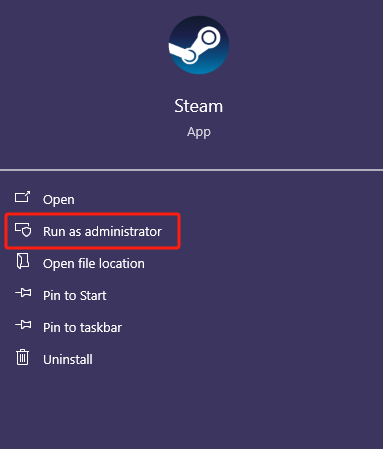
Étape 3. Observer si le client s'ouvre avec succès.
Bien que cette méthode fonctionne dans la plupart des cas, ne vous découragez pas si elle ne résout pas le problème d'ouverture de Steam, passons à la méthode suivante.
Désactivez 4. Logiciel antivirus
Avant de continuer à réfléchir à savoir s'il s'agit d'erreurs système ou de fichiers Steam corrompus, ne négligez pas l'interférence des logiciels antivirus avec ces applications.
Le logiciel antivirus est un défenseur solide de la sécurité informatique, mais parfois il peut affecter le système d'exploitation et le réseau, en signalant même des fichiers liés à Steam et en les traitant comme une menace, ce qui peut entraîner le fait que Steam ne s'ouvrira pas.
Pour Windows 10 ou Windows 11, les systèmes sont livrés avec Windows Defender en tant qu'outil antivirus gratuit. Si vous utilisez cet outil uniquement comme mesure de sécurité, vous pouvez le désactiver en suivant les étapes que nous avons fournies, mais si vous utilisez un autre logiciel antivirus tiers, vous devez essayer de le désactiver par vous-même ou consulter le guide du logiciel.
Maintenant, voici les étapes détaillées pour désactiver Windows Defender sur Windows 10/11.
Étape 1. Recherchez et ouvrez l'application Sécurité Windows dans la zone de recherche de Windows.
Étape 2. Accédez à Protection contre les virus et les menaces> Gérer les paramètres.
Étape 3. Maintenant, désactivez l'option de protection en temps réel.
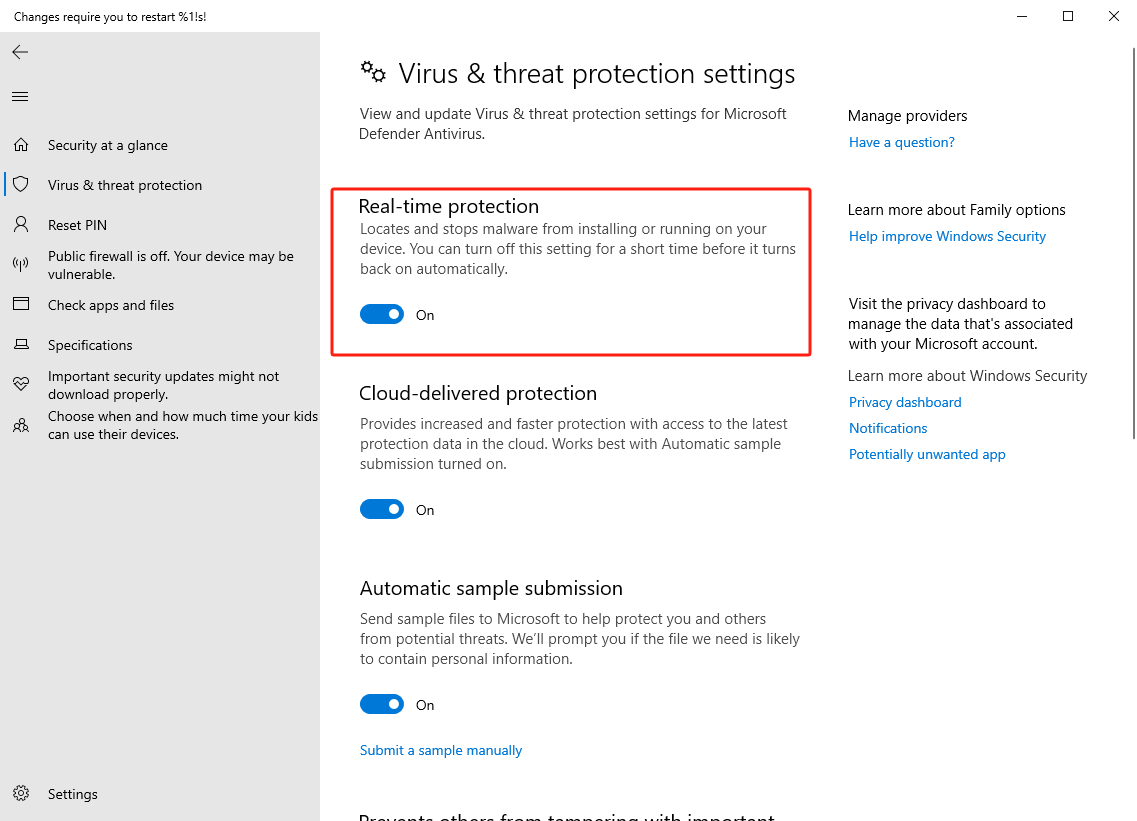
Étape 4. Lancez à nouveau Steam et vérifiez si cette méthode a fonctionné.
⚠️AttentionAprès avoir désactivé votre logiciel antivirus, assurez-vous de ne rien faire qui menace la sécurité de votre PC. Si cette méthode échoue à résoudre le problème de démarrage de Steam, réactivez le logiciel avant de passer à la solution suivante.
Réparer 5. Redémarrer PC
Il n'y a rien que vous devez faire ensuite, mais redémarrez votre ordinateur si l'utilisation de la fonction administrateur et la désactivation du logiciel antivirus ne résolvent pas le problème du système.
Redémarrer votre PC est le moyen le plus simple de résoudre les erreurs système simples, cela rafraîchira l'état du système, réinitialisera les programmes et effacera le cache. Si Steam ne s'ouvre pas correctement en raison d'un cache système excessif, alors redémarrer votre ordinateur sera très efficace.

Réparer 6. Redémarrer le périphérique réseau
Après avoir passé en revue les 3 méthodes ci-dessus pour résoudre les problèmes du système, si votre Steam ne s'ouvre toujours pas, cela signifie soit qu'il y a de grosses erreurs système, soit que la raison du problème n'est pas liée au système.
La meilleure façon de résoudre les problèmes sérieux du système est de faire une mise à jour du système et une réinitialisation du PC, mais ces deux méthodes nécessitent des coûts plus longs et des étapes compliquées. Pour éviter de tout faire sans rien gagner, commençons par résoudre le problème d'ouverture de Steam causé par des problèmes de réseau.
Étant donné que Steam est une plateforme cloud pour les jeux qui dépend d'Internet, l'état de l'Internet est également un facteur important dans le bon fonctionnement de Steam.
La manière la plus efficace de dépanner votre réseau est de réinitialiser votre modem et routeur. Vérifiez les étapes ci-dessous.
Étape 1. Éteignez votre PC et débranchez l'alimentation de votre modem et routeur.
Étape 2. Attendre environ 5-10 minutes.
Étape 3. Allumez maintenant le modem et le routeur, et démarrez votre PC.
Étape 4. Ouvrez maintenant le client Steam.

Après avoir redémarré vos appareils réseau, si le problème d'ouverture de Steam n'a pas été résolu, alors vous aurez besoin de l'aide d'un VPN.
Utilisez un VPN
Lorsque vous essayez d'ouvrir le client Steam mais que vous vous retrouvez à ne pouvoir que regarder la barre de défilement verte de la mise à jour de Steam avancer de gauche à droite, cela signifie que vous pourriez avoir besoin de l'aide d'un VPN pour le jeu.
La raison pour laquelle vous restez bloqué dans la fenêtre de mise à jour pourrait être l'échec de la connexion aux serveurs Steam au point que vous ne puissiez pas terminer la mise à jour. L'utilisation d'un VPN peut vous aider à changer l'adresse IP en vous connectant à un serveur situé dans une autre région, de sorte que vous puissiez vous reconnecter à Steam, terminer la mise à jour et ouvrir l'interface client sans aucun problème. Cette solution a été prouvée comme étant vraie et efficace par les utilisateurs de Steam.
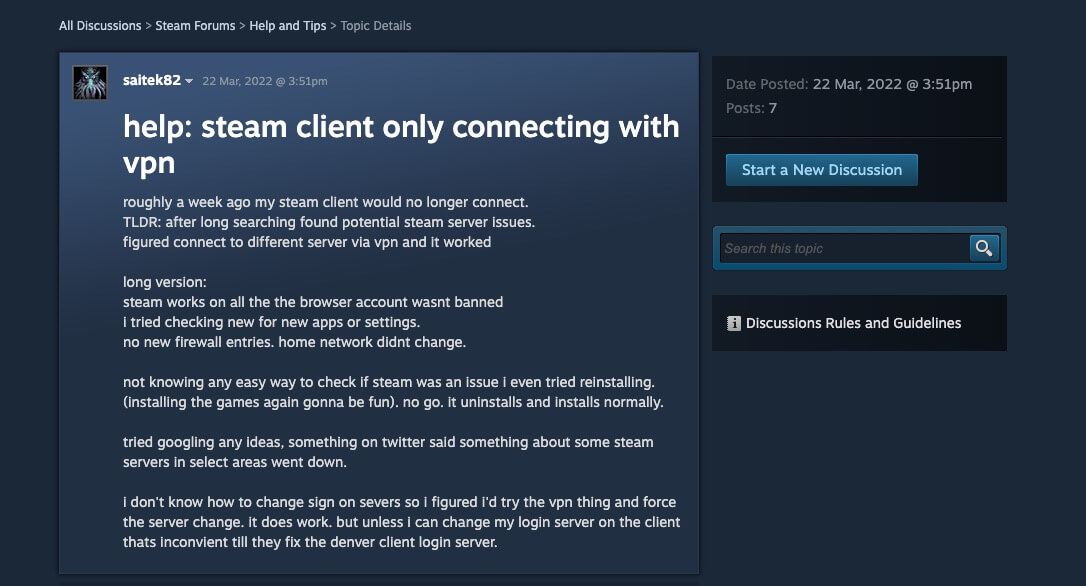
Il existe de nombreux produits VPN disponibles sur le marché, mais nous recommandons X-VPN, un service VPN compétitif avec plus de 8000 serveurs dans le monde entier, ce qui est suffisant pour vous permettre de changer d'adresse IP afin de résoudre vos problèmes de connexion à Steam.
Il offre un essai gratuit de 30 jours, ce qui signifie également que si l'utilisation du VPN ne vous aide pas à ouvrir Steam correctement, vous pouvez simplement obtenir un remboursement sans aucune perte.
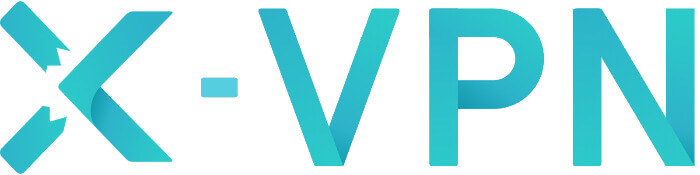
Voici le tutoriel détaillé pour utiliser un VPN afin de résoudre le problème d'ouverture de Steam.
Étape 1. Téléchargez et installez X-VPN sur votre PC selon le système de l'appareil.
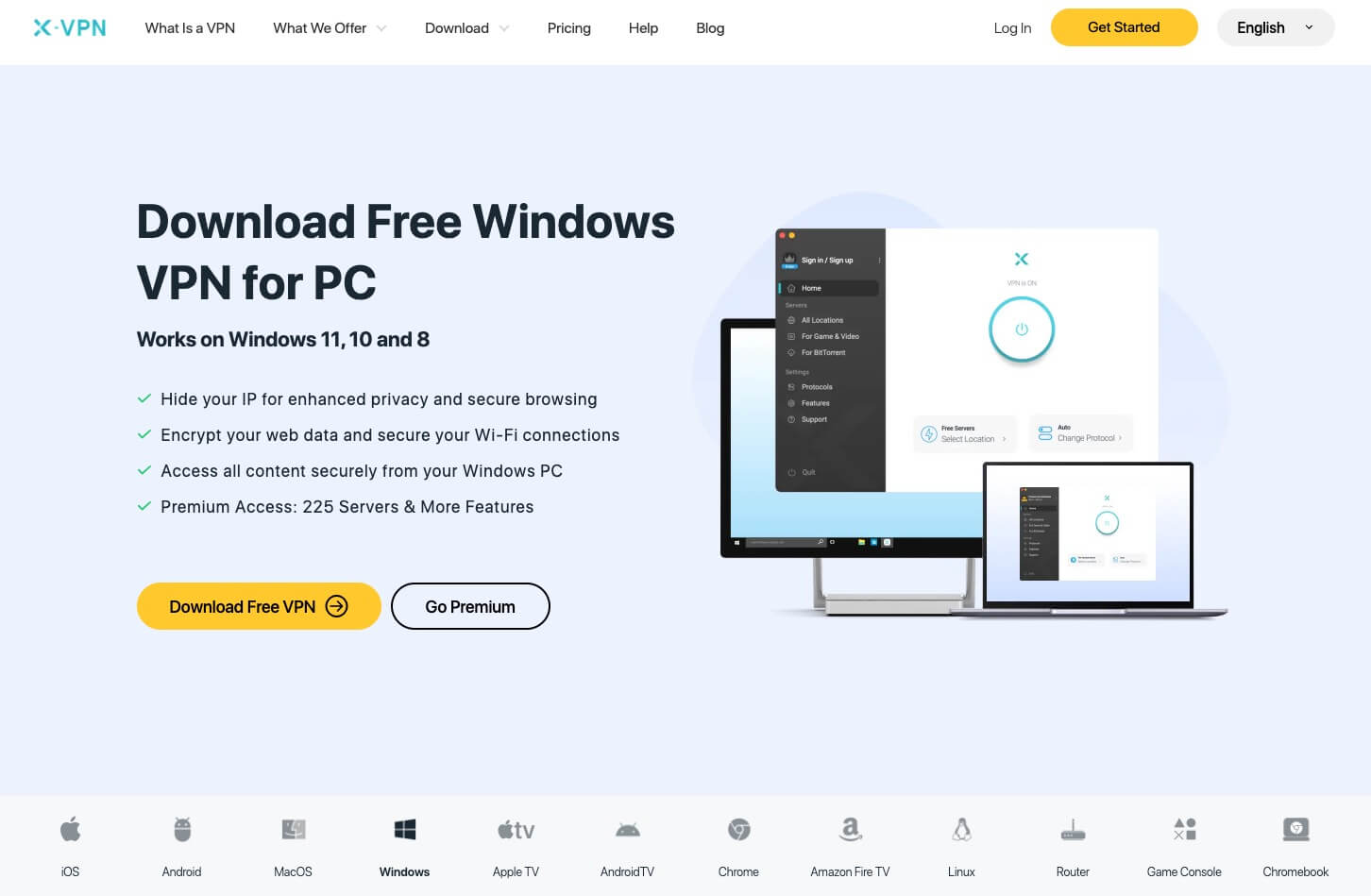
Étape 2. Lancez X-VPN et choisissez un serveur auquel vous connecter.
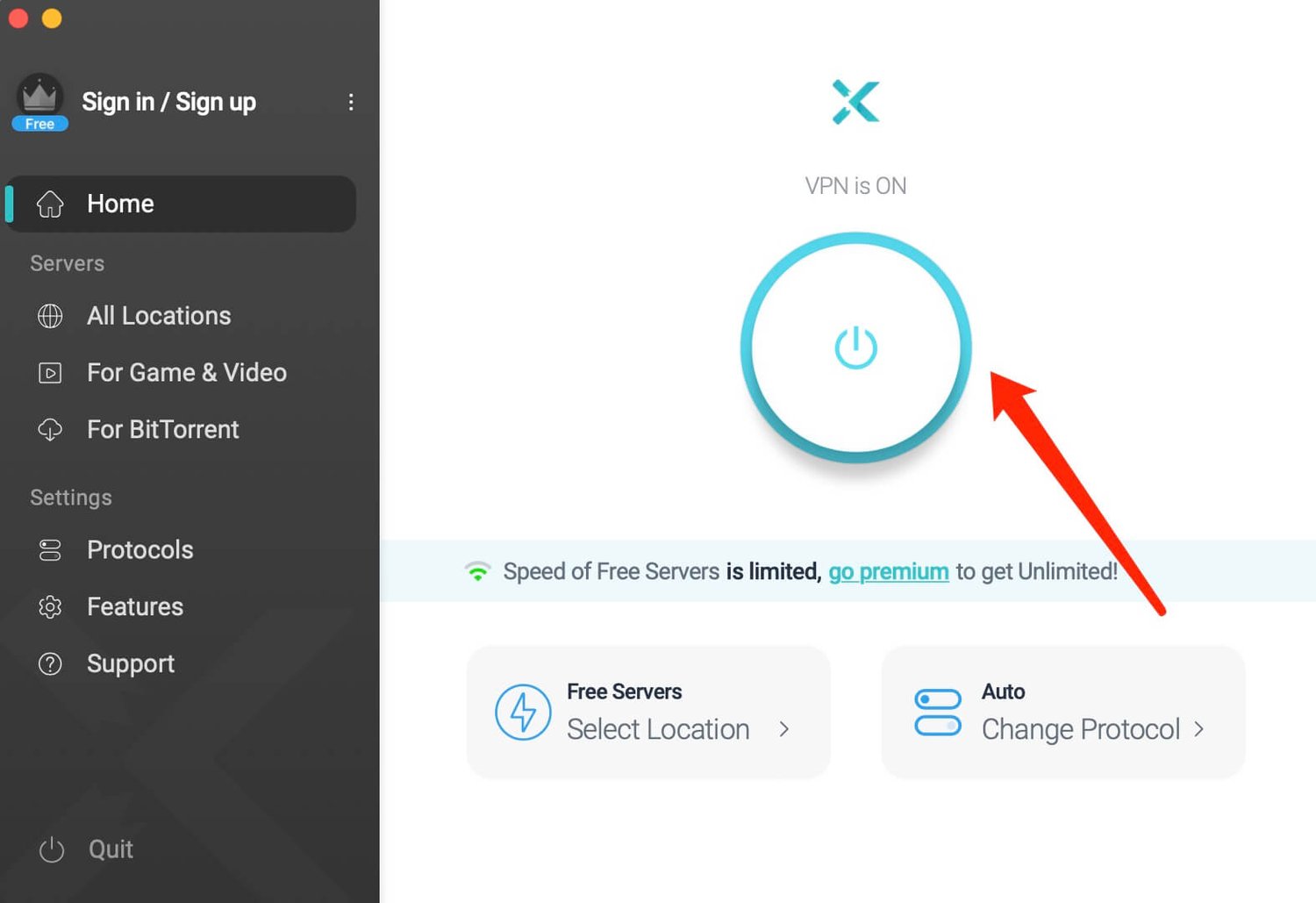
Étape 3. Maintenant, cliquez sur l'icône Steam et essayez de l'ouvrir.
Bien sûr, en dehors du changement d'adresse IP, X-VPN est exceptionnellement convivial pour les joueurs. Il peut vous aider à obtenir des jeux débloqués pour l'école, et de plus, réduire le ping pour améliorer l'expérience de jeu. En même temps, il a également la capacité d'obscurcir le trafic pour éviter la censure de Steam, ce qui empêche votre compte d'être bloqué par Steam pour avoir utilisé un VPN.
Après avoir résolu avec succès le problème d'ouverture de Steam avec X-VPN, vous pouvez utiliser le temps d'essai restant pour découvrir ses fonctionnalités puissantes et décider si vous souhaitez continuer à l'utiliser ou non.
Vider le cache de Steam ?
Si l'utilisation d'un VPN n'a pas résolu votre problème, alors la cause du non-lancement de Steam est probablement liée au client lui-même.
Tout d'abord, nettoyons le cache de Steam. Dans le dossier Steam, il y a un dossier appelé "appcache", qui est principalement utilisé pour stocker diverses données et paramètres utilisateur du client.
En raison de ce stockage, lorsque certaines données sont mal mémorisées, les fichiers corrompus vont perturber le bon fonctionnement du client au point qu'il ne pourra pas être ouvert.
Vérifiez le tutoriel ici.
Étape 1. Accédez à l'emplacement du fichier : Disque C> Program Files(x86)> steam> appcache.
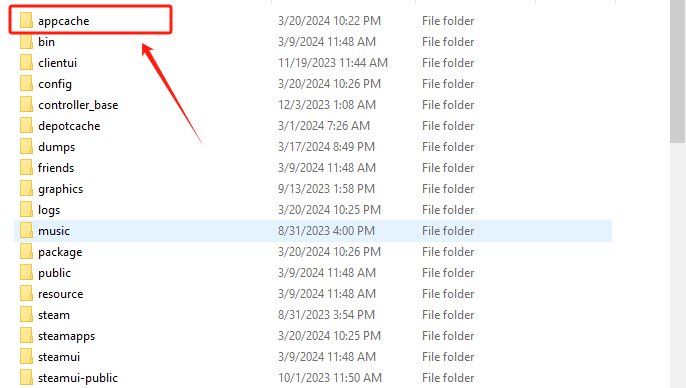
Étape 2. Sauvegardez ce dossier dans un autre endroit, puis supprimez le dossier entier.
Étape 3. Maintenant, vérifiez si Steam va s'ouvrir.
⚠️Attention
Si cela ne fonctionne pas, n'oubliez pas de restaurer le dossier sauvegardé à son emplacement d'origine.
Exécutez Steam en mode de compatibilité
Une fois que le problème de mise en cache n'est pas l'obstacle qui empêche Steam de s'ouvrir, vous devez alors considérer si le client n'est pas compatible avec votre Windows 10 ou Windows 11. Mais nous pouvons exécuter Steam en mode de compatibilité pour résoudre ce problème facilement.
Les étapes simples sont données ci-dessous.
Étape 1. Trouvez l'icône Steam, cliquez dessus avec le bouton droit de la souris, puis accédez à Propriétés> Compatibilité.
Étape 2. Ensuite, cochez l'option Exécuter ce jeu en mode de compatibilité pour , et sélectionnez une version de Windows OS.
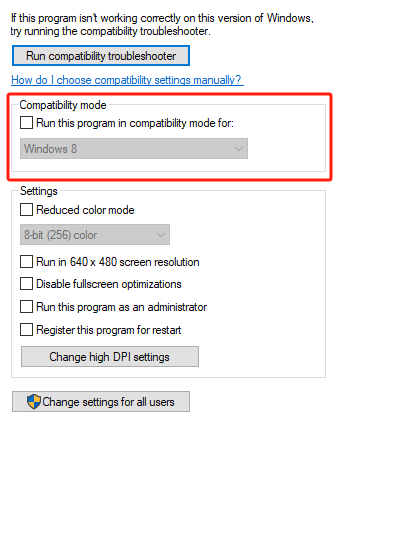
Étape 3. Appuyez sur le bouton OK, et essayez d'ouvrir Steam maintenant.
Réinstallez Steam
Réinstaller le client Steam sera la solution la plus utile et la dernière en cas de problème avec les fichiers Steam qui empêchent le démarrage de Steam.
La réinstallation de Steam vous aidera à supprimer les fichiers inutiles, nettoyer le cache et réparer les fichiers endommagés. Cela permet non seulement d'accélérer le client, mais aussi de résoudre presque toutes les difficultés liées aux échecs de fichiers.
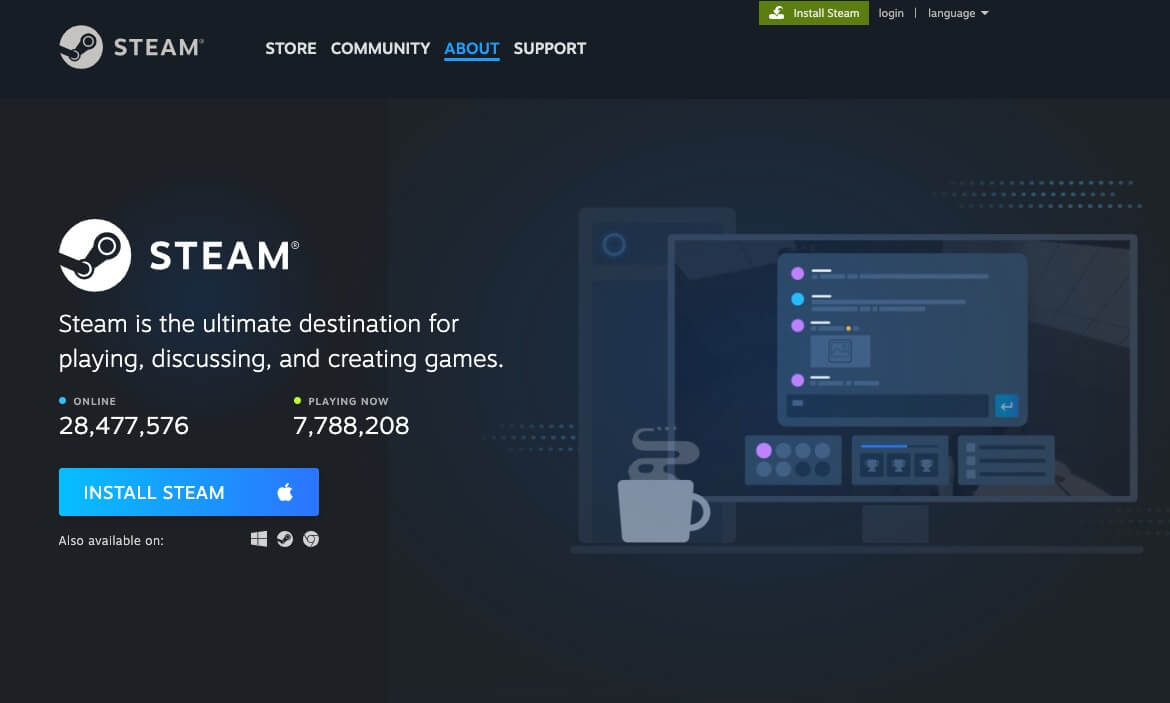
⚠️Attention
Bien sûr, si vous avez installé beaucoup de jeux sur votre appareil auparavant, vous pouvez sauvegarder les deux dossiers - steamapps et userdata, avant de désinstaller Steam. Ou cherchez en ligne et rendez-vous à l'emplacement des fichiers de sauvegarde des jeux importants et copiez-les sur un autre lecteur.
Mettre à jour le système et les pilotes
Lorsque vous consultez le correctif 11, malheureusement, cela signifie que la raison pour laquelle Steam ne s'ouvre pas n'a rien à voir avec les conditions réseau ou Steam lui-même, mais avec les échecs de votre système.
Dans la section précédente, nous avons déjà résolu les problèmes système courants et faciles à corriger en exécutant Steam en tant qu'administrateur, en désactivant le logiciel antivirus et en redémarrant le PC. Les deux méthodes suivantes visent à résoudre des erreurs système graves et sont un peu plus compliquées par rapport aux méthodes précédentes, mais ne vous inquiétez pas, nous vous avons également fourni des démonstrations détaillées étape par étape.
Maintenant, essayons de mettre à jour le système et les pilotes pour résoudre le problème d'ouverture de Steam.
Étape 1. Recherchez la mise à jour dans la boîte de recherche et ouvrez la fenêtre Vérifier les mises à jour.
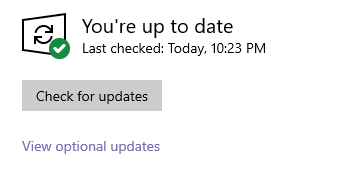
Étape 2. Cliquez sur l'option Vérifier les mises à jour. Téléchargez et installez toutes les mises à jour, y compris la Mise à jour du pilote sur votre PC Windows.
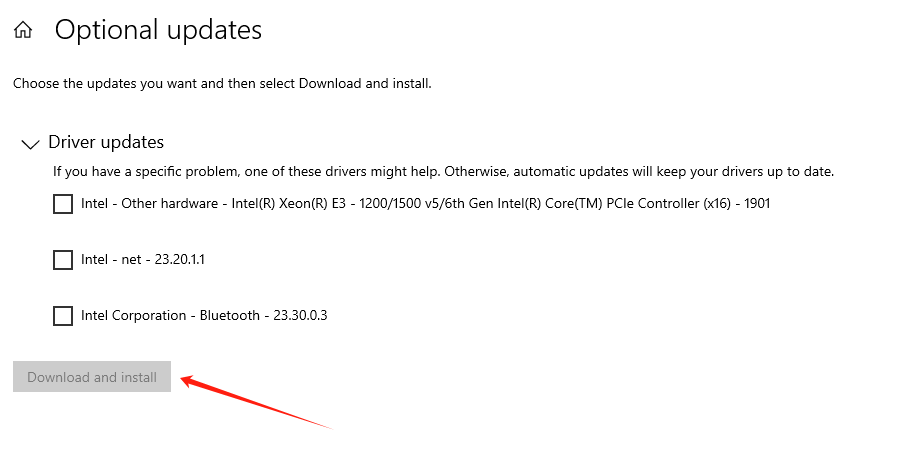
Étape 3. Maintenant, vérifiez si Steam va s'ouvrir.
Réparer 12. Réinitialiser PC
Quand vous avez essayé tout ce qui précède et que votre Steam ne s'ouvre toujours pas, la seule solution maintenant est de réinitialiser votre ordinateur.
Réinitialiser le PC rafraîchit votre système d'exploitation, supprime tous les fichiers inutiles, corrige les problèmes système causés par des logiciels tiers, des virus malveillants et la corruption des fichiers, et accélère votre système.
Après avoir réinitialisé votre système et réinstallé le client Steam, vous pourrez ouvrir Steam normalement. Cependant, veuillez noter que la réinitialisation du PC effacera tous vos fichiers et données, alors veuillez faire une sauvegarde de vos fichiers importants avant de commencer le processus!
Suivez les étapes avec une grande facilité. Nous utiliserons Windows 10 comme exemple.
Étape 1. Sauvegardez toutes vos données importantes sur un disque externe.
Étape 2. Maintenant, accédez à Mise à jour et sécurité> Paramètres> Récupération, et appuyez sur Démarrer.
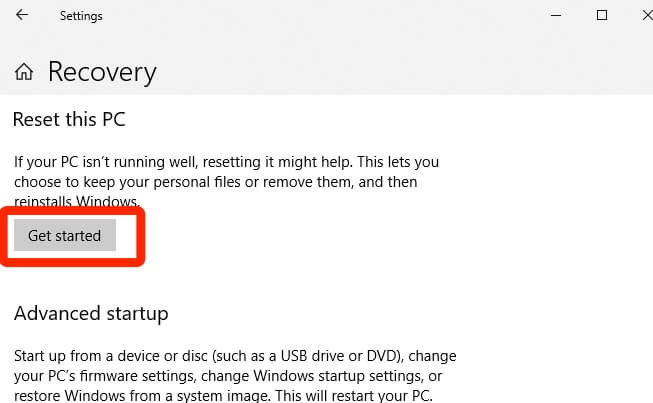
Étape 3. Sélectionnez l'option Tout supprimer. Mais si vous n'avez pas sauvegardé auparavant, vous pouvez choisir la première option pour sauvegarder des données maintenant.
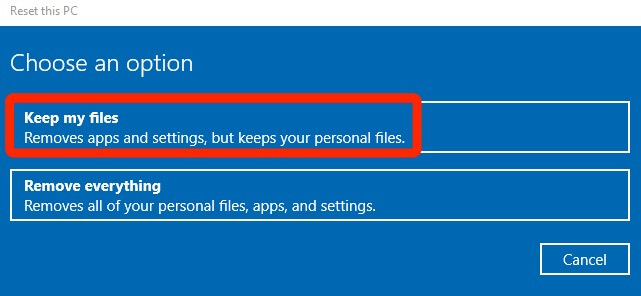
Étape 4. Ensuite, choisissez l'option de téléchargement Cloud, mais si vous téléchargez un fichier ISO Windows, veuillez cliquer sur le bouton Réinstallation locale.
Étape 5. Appuyez sur le bouton Suivant> Réinitialiser pour démarrer le processus de réinitialisation maintenant.
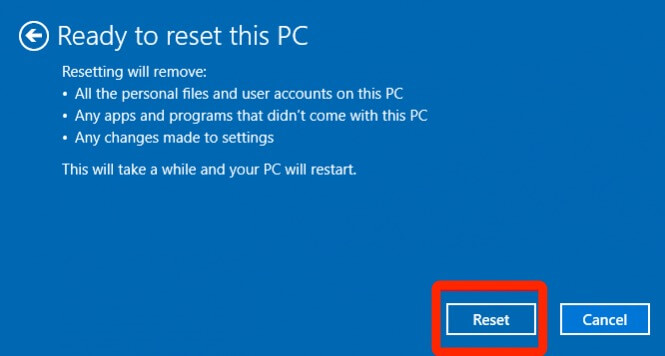
Étape 6. Lorsque le processus se termine, démarrez votre PC, téléchargez à nouveau Steam et ouvrez-le normalement.
Lorsque vous réinitialisez votre ordinateur, Steam ne devrait pas s'ouvrir à nouveau. Cependant, si aucune de ces 12 méthodes ne fonctionne pour vous, il vaut mieux contacter les responsables de Steam et essayer de voir si vous pouvez obtenir de l'aide de leur part.
Conseil Pro : Comment faire pour que Steam ne s'ouvre pas au démarrage ?
Comme mentionné dans la deuxième méthode, Steam se lance généralement automatiquement lorsque l'utilisateur allume l'ordinateur. Si vous avez l'habitude de jouer dès le démarrage, cette fonctionnalité peut vraiment vous être utile.
Cependant, si vous allumez votre ordinateur pour d'autres raisons, Steam s'exécutera en arrière-plan. Lorsque vous avez terminé vos autres tâches et que vous souhaitez ouvrir Steam, vous rencontrerez probablement le problème de non-lancement de Steam. En même temps, la connexion automatique à Steam expose également le statut en ligne de votre compte personnel, ce qui peut ralentir votre ordinateur.
Pour vous aider à résoudre tous les problèmes, nous avons fourni un tutoriel détaillé supplémentaire sur la façon de faire en sorte que Steam ne s'ouvre pas au démarrage.
Étape 1. Lancez le client Steam, puis accédez à Steam dans la barre d'outils supérieure.
Étape 2. Appuyez sur Paramètres> Interface, et basculez sur Démarrer Steam lorsque mon ordinateur démarre à off.
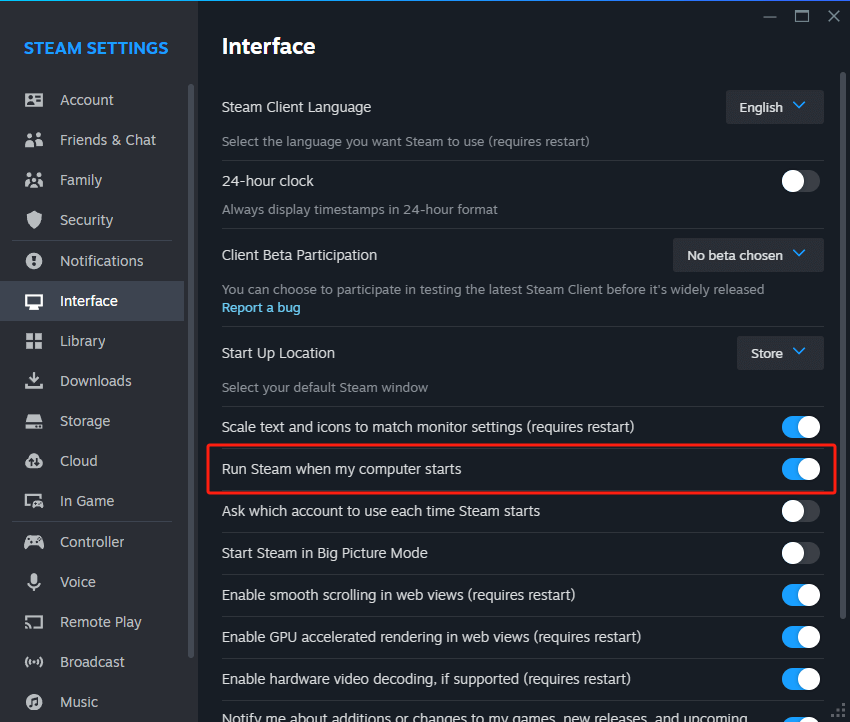
Conclusion
Ce blog vous propose les 12 meilleures façons efficaces de résoudre le problème de l'ouverture de Steam avec une grande facilité. Vous pouvez essayer toutes les méthodes une par une jusqu'à ce que le problème soit résolu parfaitement dans l'ordre que nous avons classé pour vous.
Bien sûr, si vous êtes un passionné de jeux vidéo vétéran et que vous souhaitez avoir une meilleure expérience de jeu, X-VPN sera le meilleur allié. Il peut non seulement vous aider à résoudre le problème d'ouverture de Steam, mais aussi vous aider à accélérer votre réseau, réduire la latence et chiffrer les données sans censure de Steam.
FAQs
Why is Steam not responding when I open it?
There are various reasons for Steam not responding, including Steam running in the background already, system malfunctions, server repairs, corrupted Steam files, network failures, and more.
Why is my Steam game stuck on running?
This may be caused by an error in the Steam client, a third-party program interfering with the game's progress, an interrupted game update, or corruption in the game files themselves.
How do I fix the Steam service?
You can fix the Steam service by checking the client service status, opening the Steam client with administrative, allowing Steam to run through firewalls, and reinstalling the client.
Suivez-nous sur les réseaux sociaux
Articles récents
Comment utiliser les VPN pour une gestion sécurisée des médias sociaux ?
Jul 29, 2024 | 9 minutes à lireComment configurer un VPN sur Windows 10/11 ?
Aug 14, 2024 | 7 minutes à lireComment utiliser l'application Signal en Russie : Résoudre l'interdiction de Signal
Aug 12, 2024 | 4 minutes à lire30 Meilleures Alternatives à FMovies en 2024 (Toujours Fonctionnelles)
Aug 12, 2024 | 14 minutes à lireAccédez à tout, n'importe où de manière anonyme avec X-VPN.
24/7 support par chat en direct individuel
Protection ultime pour 5 appareils
Accès à tous les contenus mondiaux
8000+ serveurs dans 225 emplacements
GARANTIE DE REMBOURSEMENT DE 30 JOURS