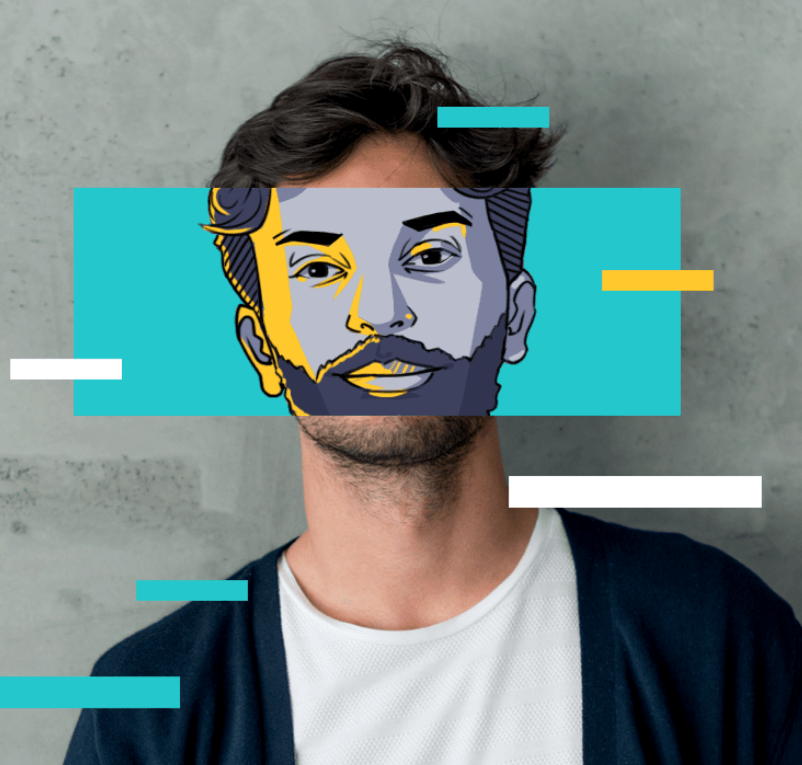Comment configurer un VPN sur Windows 10/11 ?
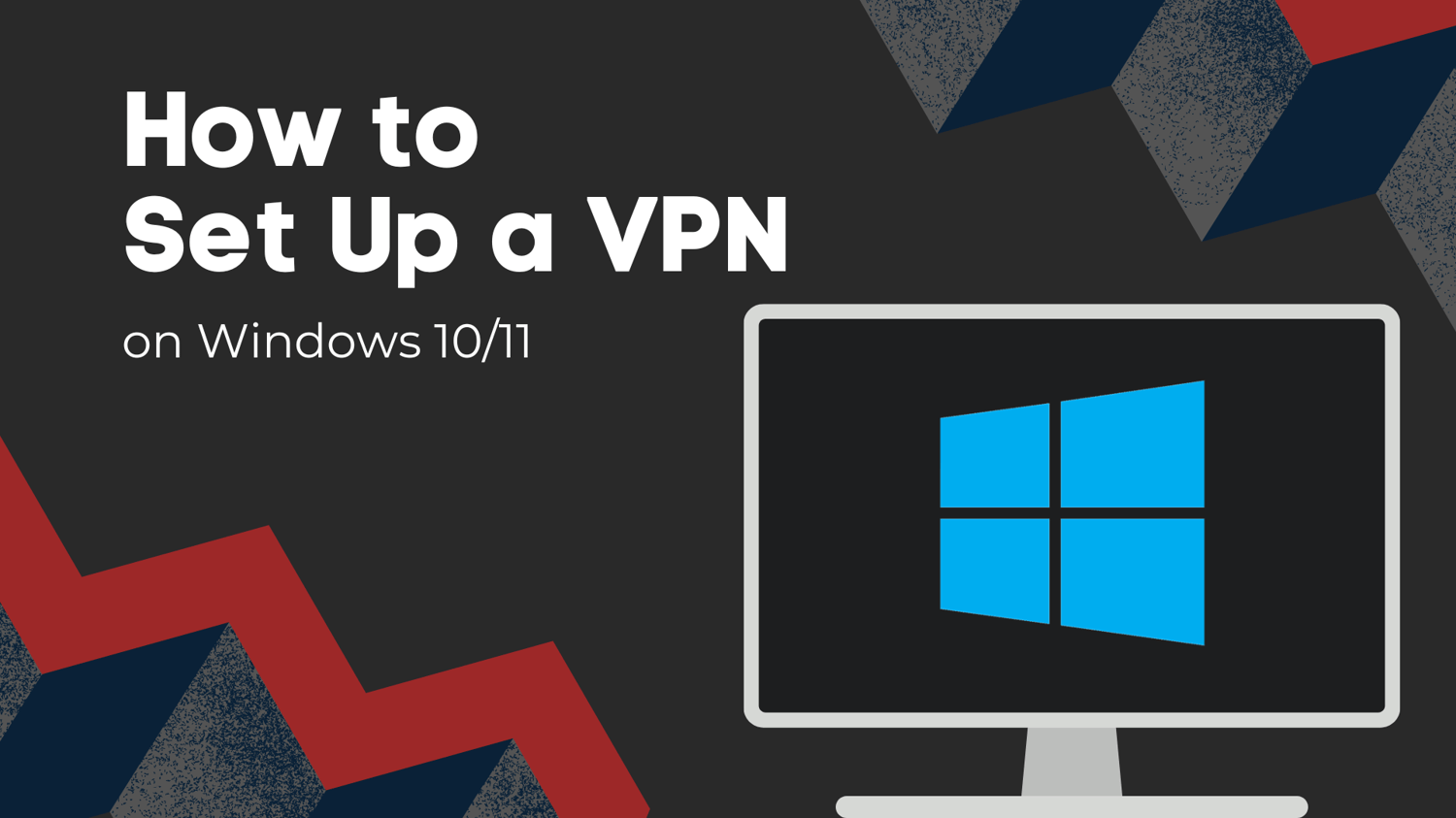
Avec la prise de conscience croissante de la sécurité en ligne, l'utilisation de VPN pour crypter les données privées et contourner diverses restrictions Internet devient progressivement un sujet brûlant. Cependant, de nombreux utilisateurs peuvent ne pas savoir comment configurer un VPN sur Windows encore.
Peu importe, veuillez lire ce blog et nous vous guiderons pour compléter la configuration du VPN sur Windows 10 et Windows 11 avec 2 méthodes.

Pourquoi avez-vous besoin d'un VPN pour votre PC Windows ?
Tout d'abord, voyons ce qu'un VPN peut faire pour nous.
・Protéger la confidentialité des données : Le chiffrement VPN est une fonctionnalité clé qui protège vos données en ligne contre la lecture ou le vol par des acteurs malveillants.
・Naviguer anonymement : Les VPN changent votre adresse IP en routant vos données à travers des serveurs dans d'autres régions, rendant impossible le suivi de votre historique de navigation réel par des tiers.
・Économisez de l'argent : De nombreux produits mondiaux sont proposés à des prix différents selon la région. En utilisant un VPN pour changer votre adresse IP, vous pouvez acheter des articles comme YouTube Premium, des clés Steam et des pièces TikTok aux prix les plus bas.
・Accéder au contenu régional : Contournez les restrictions géographiques sur des plateformes comme Netflix, HBO Max, et plus encore pour profiter du contenu mondial.
・Améliorer la sécurité: Les VPN de premier plan offrent des fonctionnalités avancées telles que l'obfuscation VPN, le Kill Switch et la protection contre les fuites DNS, offrant ainsi un bouclier robuste pour votre sécurité en ligne.
Configurer un VPN sur Windows 10/11 automatiquement
Pour la configuration VPN sur les PC Windows, il existe généralement deux méthodes, automatique et manuelle.
Nous recommandons d'utiliser le client VPN pour la configuration automatique pour la plupart des utilisateurs Windows. Téléchargez, installez simplement et interagissez avec le client pour accéder à toutes les fonctionnalités VPN—si facile mais efficace.
Maintenant, vérifions le tutoriel détaillé avec des captures d'écran claires sur la façon de configurer un VPN sur Windows 10/11 automatiquement. Nous utiliserons X-VPN comme exemple, car c'est l'un des meilleurs VPN gratuits pour Windows.
💡Veuillez noter:Vous avez besoin d'un appareil Windows fonctionnant sous Windows 7 ou version ultérieure.
Téléchargez et installez l'application VPN
・Rendez-vous sur le site officiel de X-VPN pour obtenir le téléchargement du VPN sur votre PC Windows.
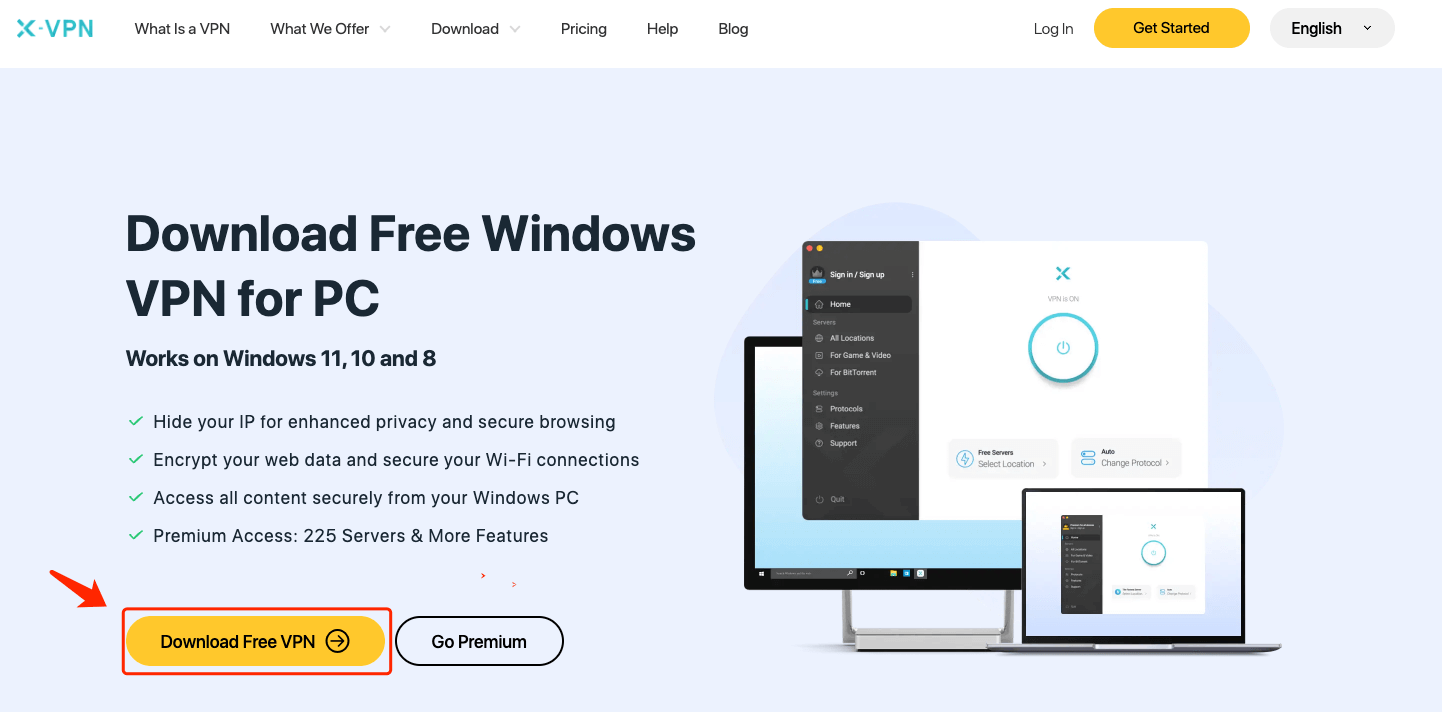
・Obtenir X-VPN depuis le Microsoft Store est une autre bonne option.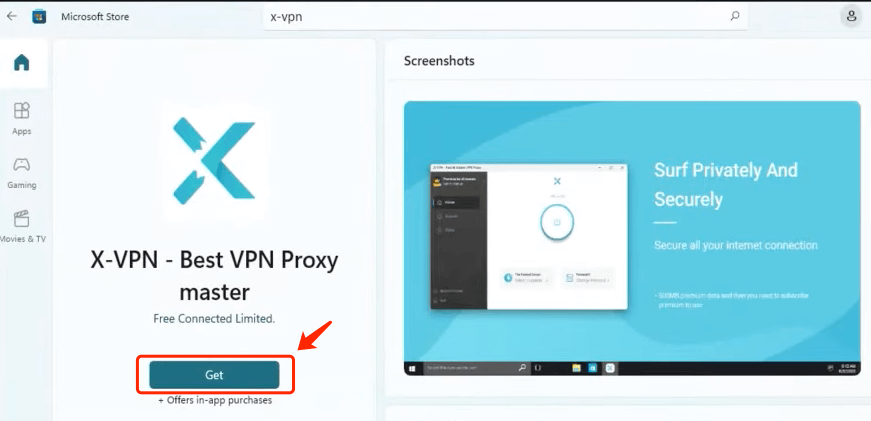
Entrez l'application VPN
Étape 1. Une fois l'installation terminée, ouvrez l'application et acceptez la Politique de confidentialité et les Conditions d'utilisation de X-VPN.
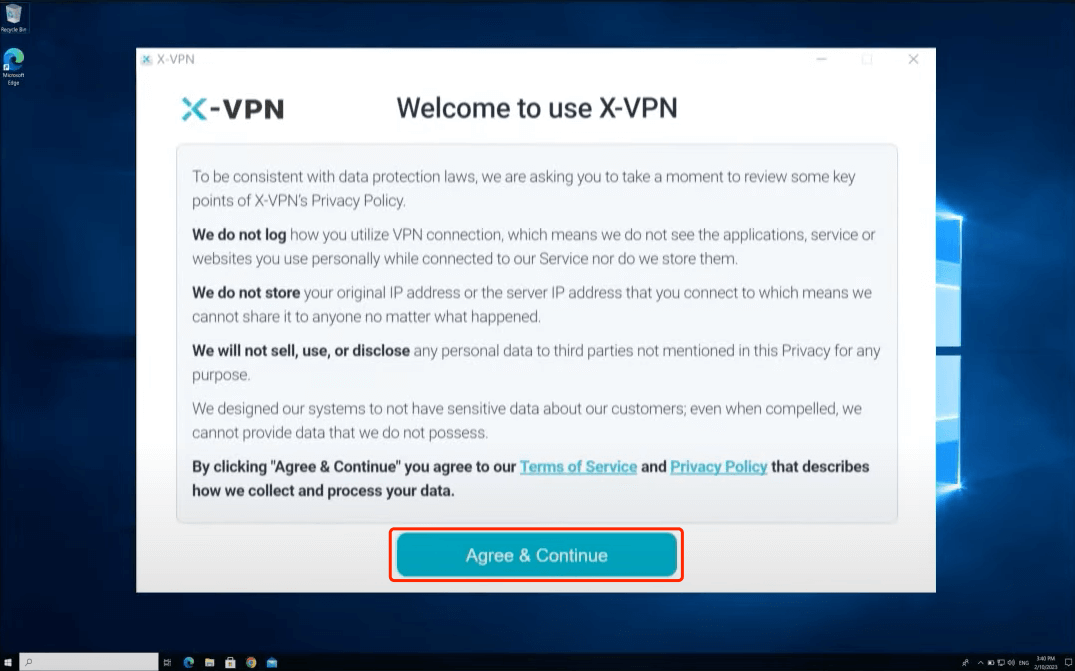
Étape 2. Si vous avez déjà un compte X-VPN, veuillez vous connecter. Sinon, choisissez un plan Premium et créez un compte. Pour une utilisation gratuite, entrez simplement X-VPN sans compte.
・En tant que fournisseur exceptionnel, X-VPN offre un traitement généreux aux utilisateurs gratuits - aucune limite de trafic, aucune date d'expiration, des vitesses rapides et des connexions stables. Cependant, les fonctionnalités disponibles pour les utilisateurs gratuits sont quelque peu limitées par rapport aux membres premium.
| Plan Premium | Plan gratuit | |
| Bande passante | Illimité | Illimité |
| Vitesse | Ultra-Rapide | No restriction |
| Serveurs | 8000+ | 1000+ |
| Fonctionnalités avancées | Oui | No |
Connecter/Déconnecter VPN
・ Lorsque vous entrez dans X-VPN, vous pouvez voir un grand bouton Connexion rapide sur sa page d'accueil.
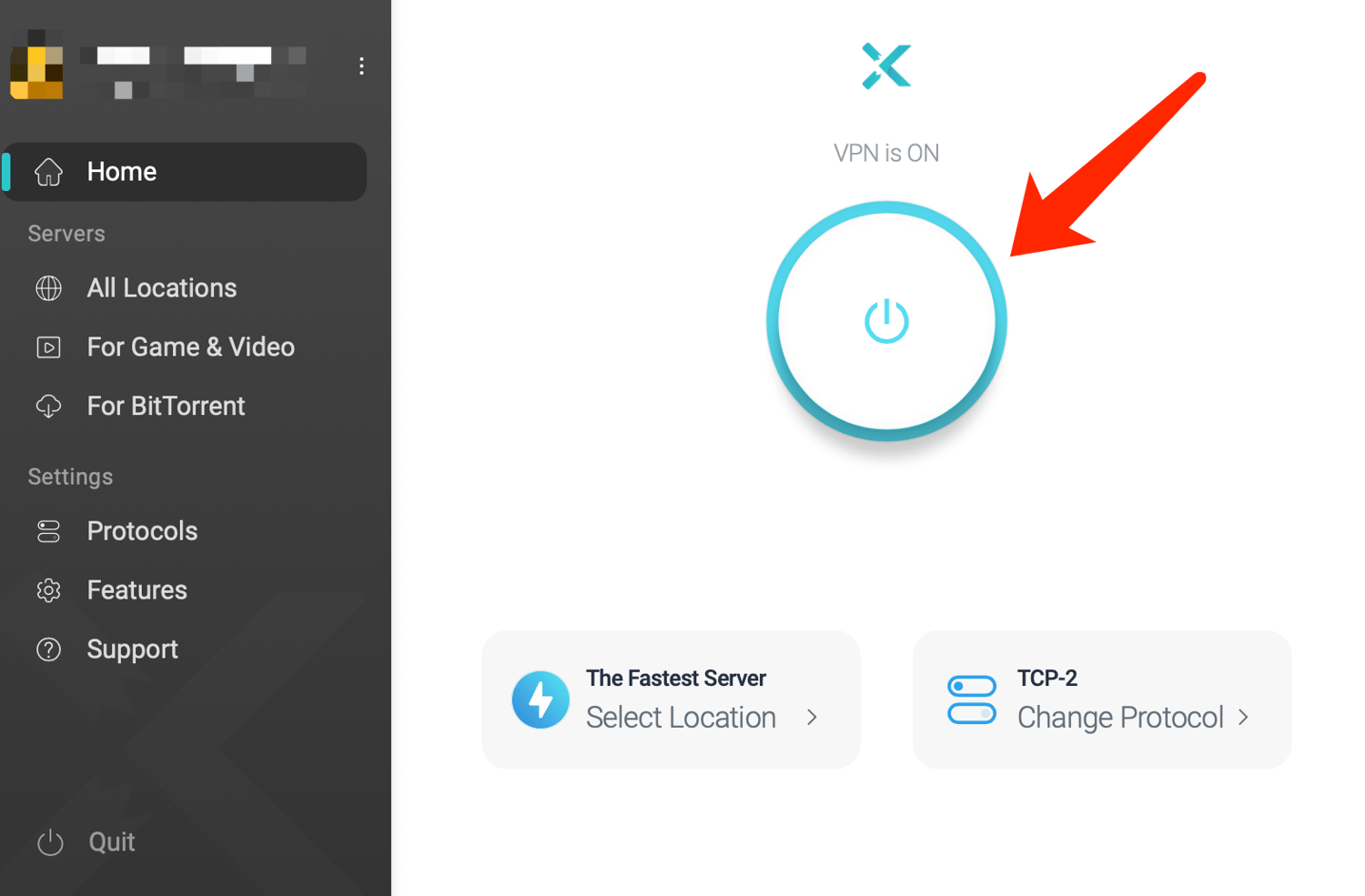
・Cliquez sur le bouton pour vous connecter ou vous déconnecter rapidement d'un serveur VPN.
Sélectionner le serveur VPN
Étape 1. Appuyez sur l'option Sélectionner l'emplacement sous le bouton Connexion rapide, ou appuyez sur l'option Tous les emplacements dans la barre latérale.
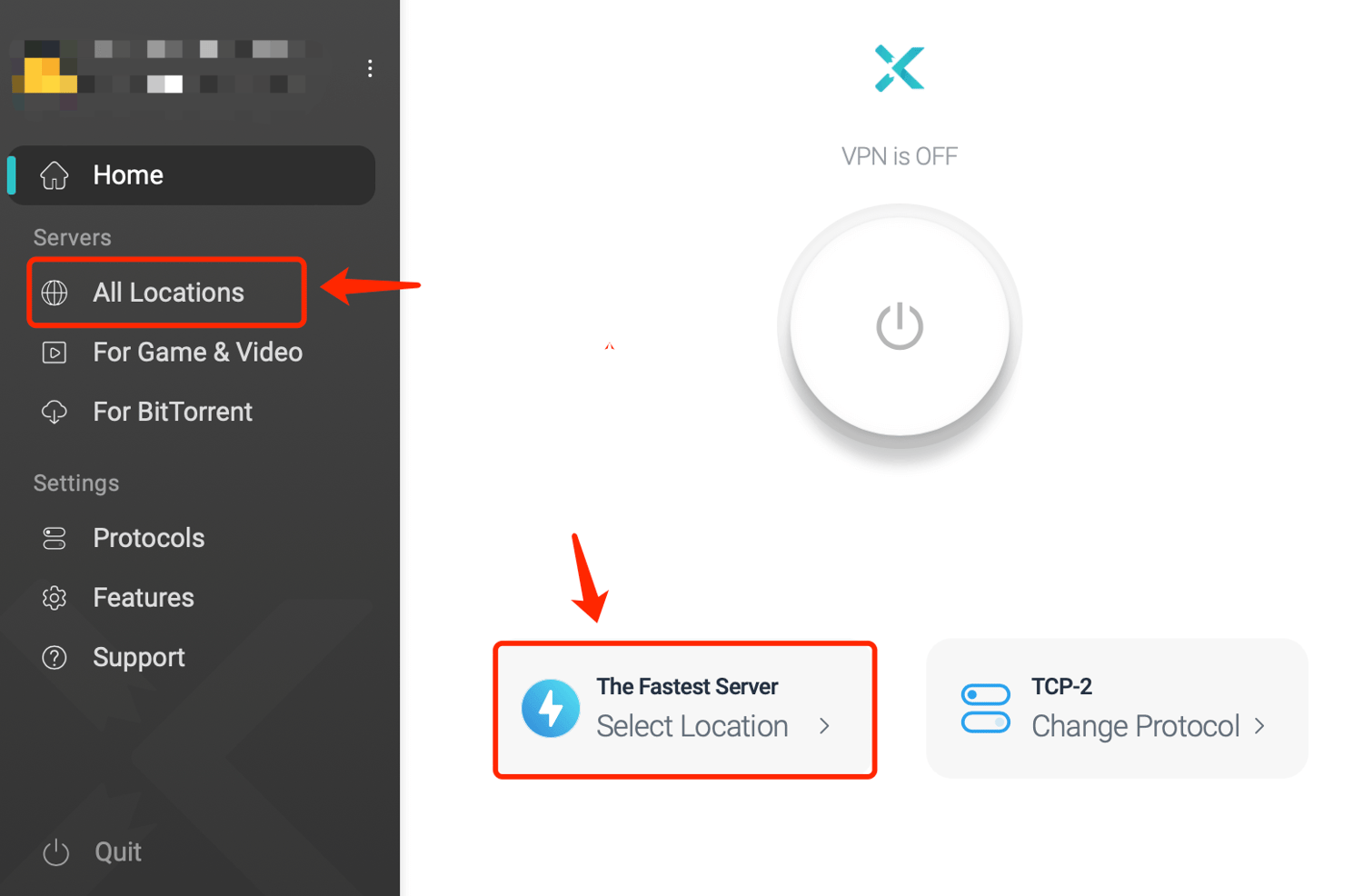
Étape 2. Vous verrez une liste détaillée des serveurs VPN dans toutes les localisations. Naviguez vers votre pays/région cible, et sélectionnez un serveur spécifique pour vous connecter automatiquement.
Conseils d'utilisation:
・Appuyez sur l'icône du triangle noir pour développer la liste des serveurs.
・Pour enregistrer le serveur, appuyez sur l'icône d'étoile pour le mettre en favori.
・Cliquez sur l'option Recommandé pour vérifier une autre liste, qui affiche votre historique de connexion, vos serveurs favoris et les serveurs pour un accès rapide recommandés par X-VPN.
・Appuyez sur l'option Pour les jeux et les vidéos ou Pour BitTorrent dans la barre latérale pour choisir les serveurs dédiés fournis par X-VPN.
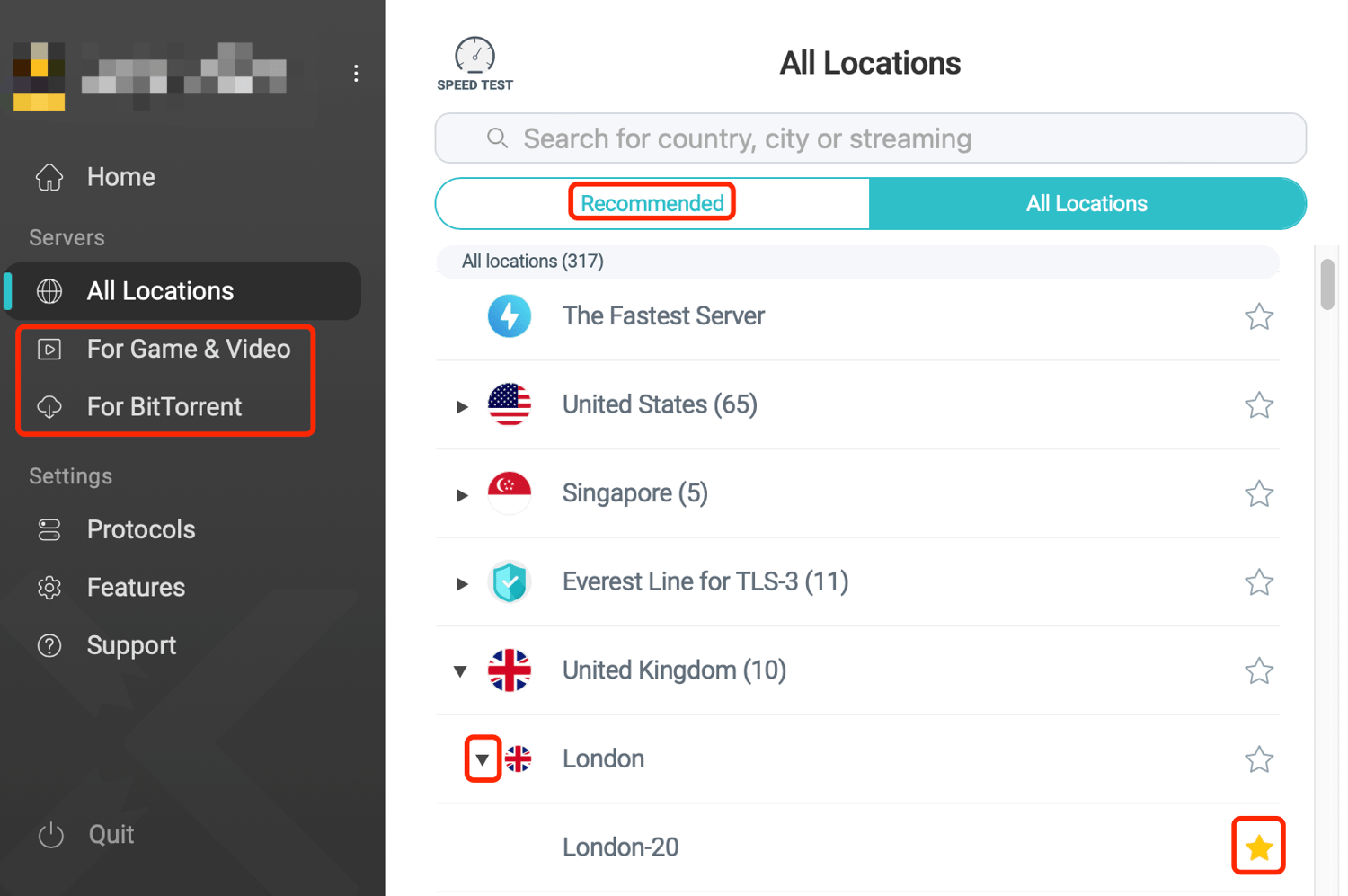
Sélectionnez le protocole VPN
Étape 1. Cliquez d'abord sur l'option Changer de protocole sur la page d'accueil de X-VPN.
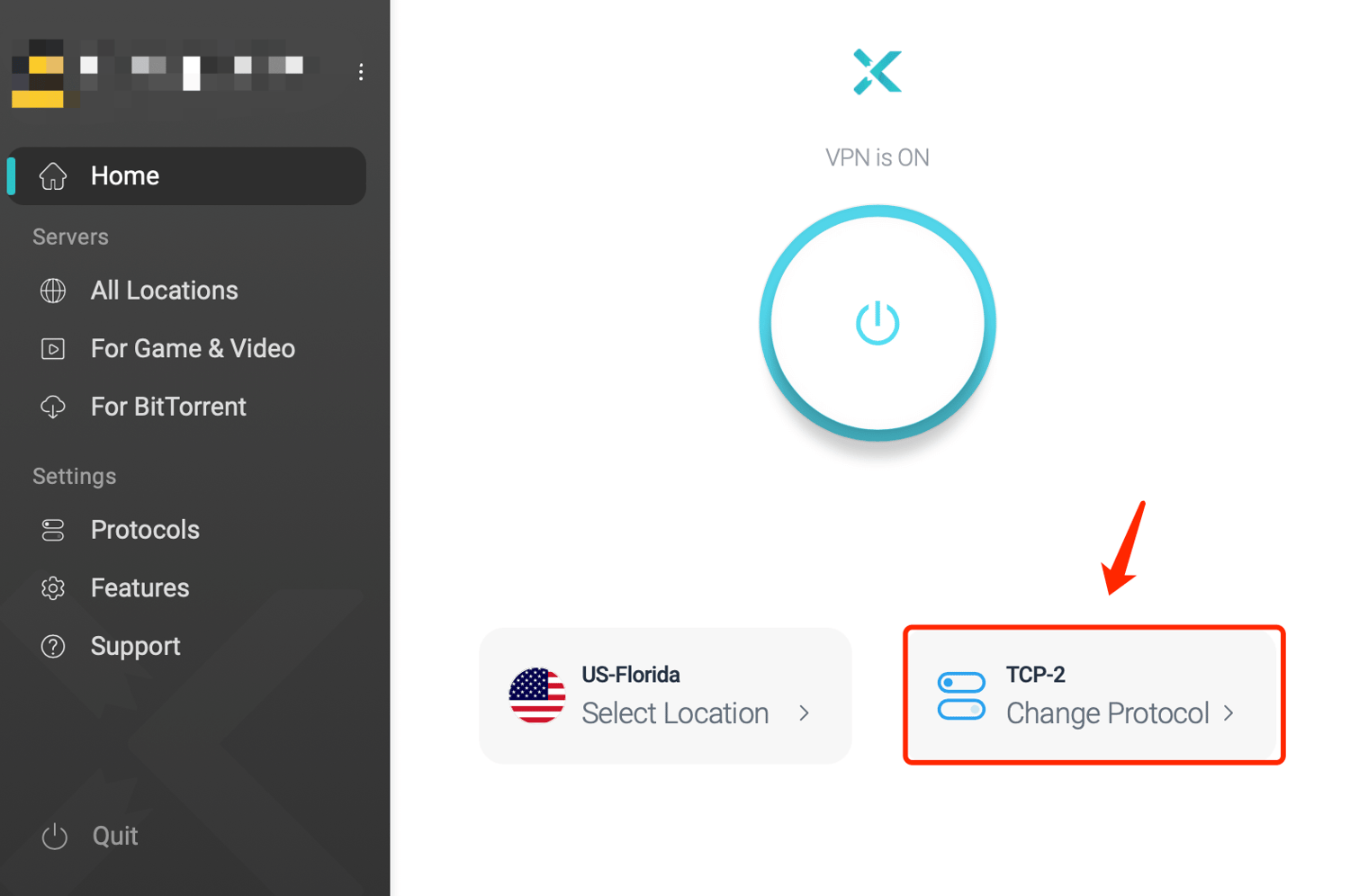
Étape 2. Choisissez un protocole VPN que vous préférez, ou passez simplement en mode Auto et X-VPN sélectionnera le plus adapté à votre environnement réseau.
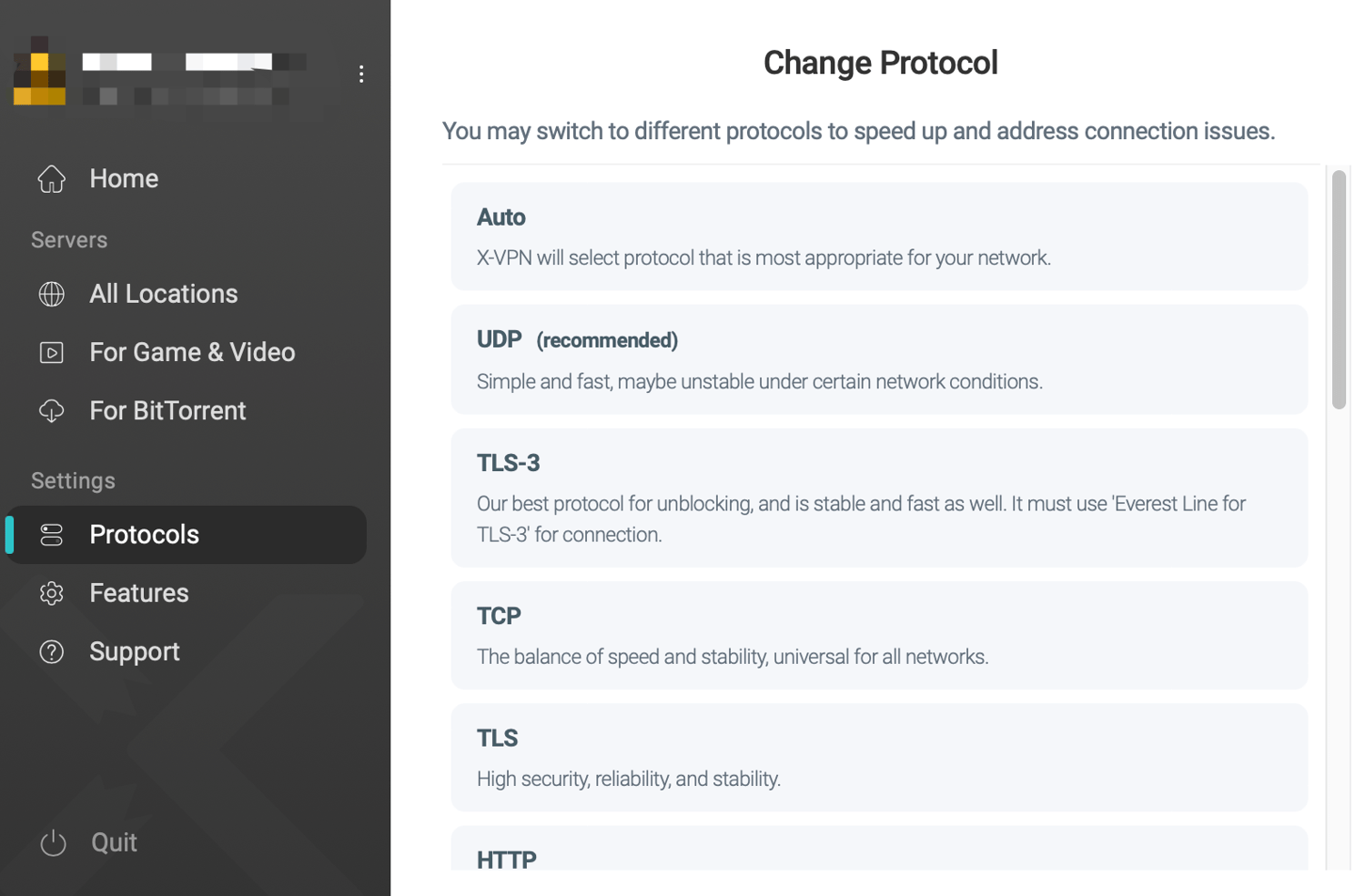
・Maintenant, la configuration du VPN sur votre Windows 10/11 est terminée ! Si vous souhaitez effectuer des configurations personnelles plus avancées, rendez-vous dans Paramètres> Fonctionnalités.
・Si vous rencontrez des problèmes, contactez-nous via Paramètres> Support> Envoyez-nous un e-mail ou discutez en direct.
Configurer un VPN sur Windows 10/11 manuellement
Bien sûr, si vous préférez ne pas être limité par les applications et souhaitez configurer un VPN par vous-même, vous pouvez utiliser les fonctionnalités intégrées à la fois sur Windows 10 et Windows 11.
Dans le tutoriel ci-dessous, nous vous guiderons à travers le processus étape par étape en utilisant Windows 10 comme exemple. Ne vous inquiétez pas, utilisateurs de Windows 11 - les étapes sont les mêmes.
Étape 1. Accédez à l'icône Démarrer de Windows> Paramètres.
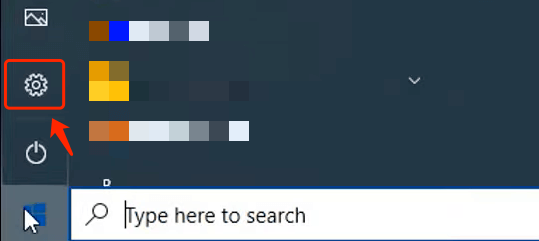
Étape 2. Sur les paramètres de Windows, rendez-vous sur Réseau et Internet> VPN> Ajouter une connexion VPN.
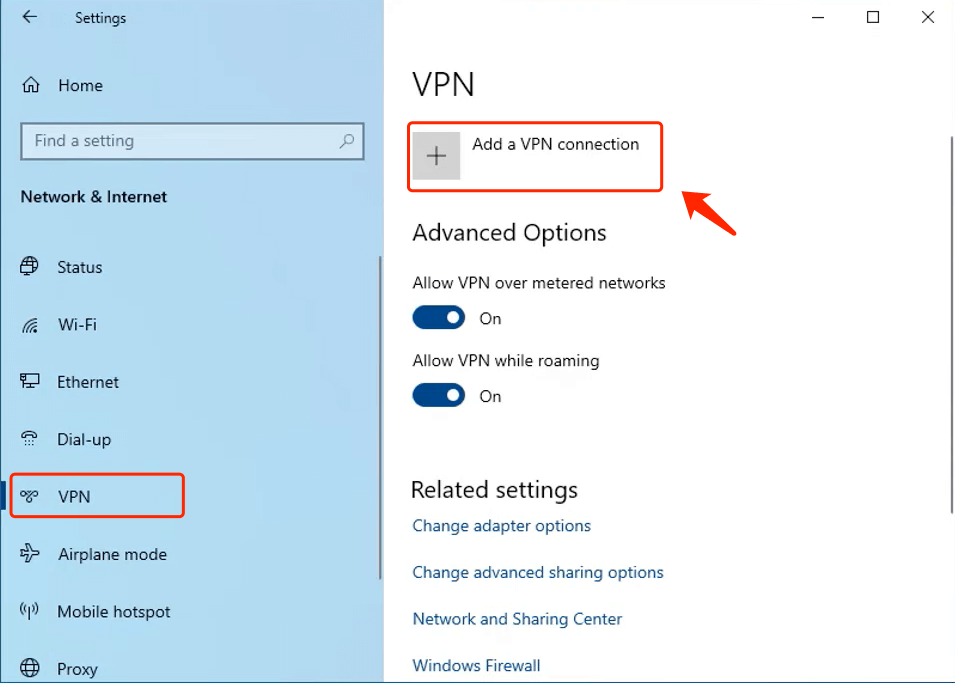
Étape 3. Une fenêtre de configuration s'affichera :
- Définir Windows (intégré) comme fournisseur VPN.
- Personnalisez le nom du VPN.
- Entrez le nom ou l'adresse du serveur que vous souhaitez configurer.
- Définissez le type de VPN et les informations de connexion.
- Cliquez sur Enregistrer pour terminer la configuration du VPN.
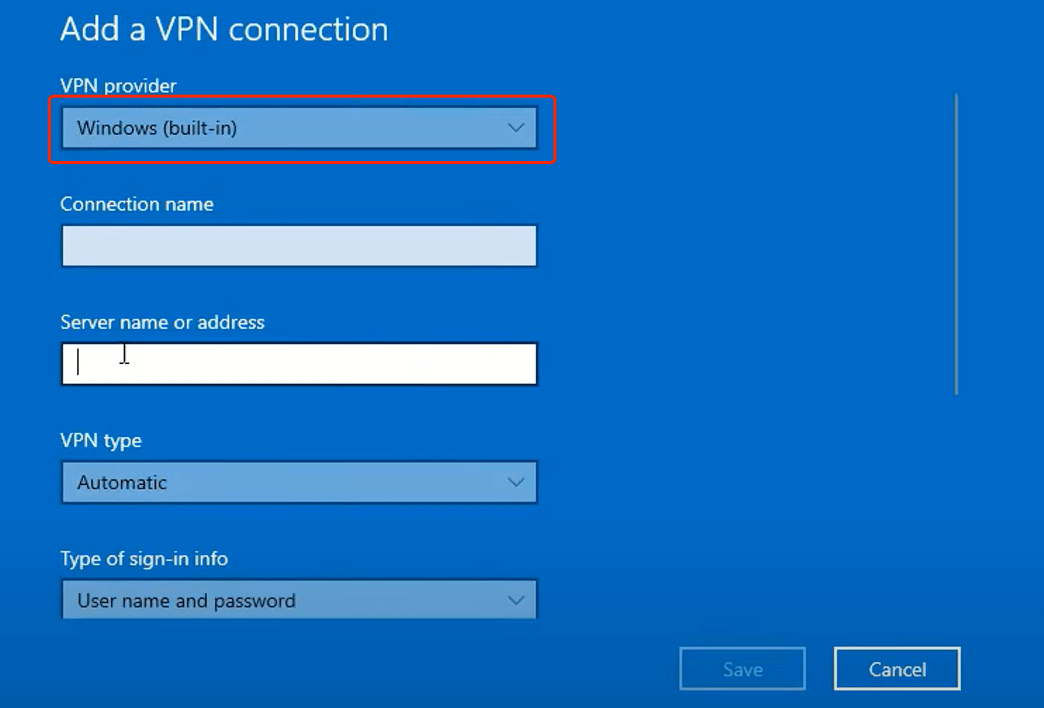
Étape 4. Retournez maintenant à la page des paramètres VPN pour vérifier votre VPN. Cliquez sur l'option VPN, voici 3 options. Vous pouvez les sélectionner pour Connecter, Supprimer ou modifier les options avancées.
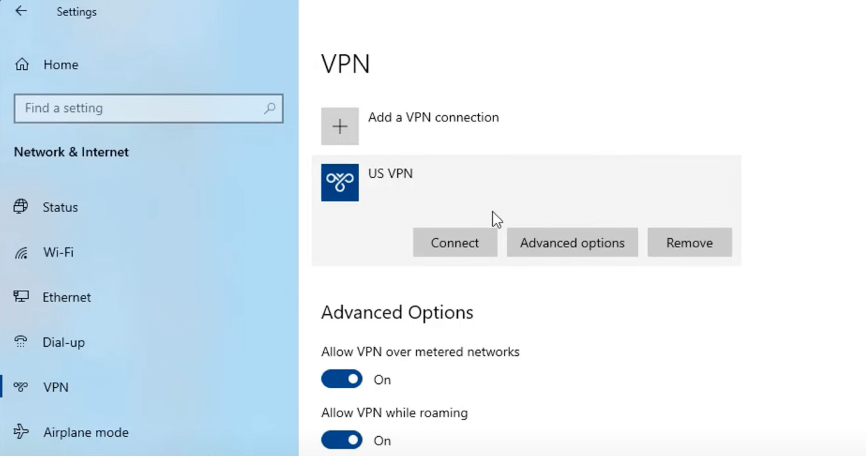
Cependant, configurer un VPN manuellement nécessite d'obtenir, d'entrer et de mettre à jour régulièrement toutes les informations VPN nécessaires vous-même. Pour la plupart des utilisateurs, il est plus pratique de laisser une application VPN gérer ces tâches. De plus, les applications VPN offrent une gamme de fonctionnalités et assurent une protection de la vie privée plus forte.
Donc même si nous fournissons des étapes détaillées pour configurer un VPN sur Windows manuellement, nous ne recommandons pas cette approche à moins que vous n'ayez une raison spécifique de le faire.
💡Cliquez sur le lien pour en savoir plus sur les 30 principales fonctionnalités VPN.
Conseil Pro : 3 VPN gratuits pour Windows Recommandés
Si vous êtes enclin à configurer un VPN sur votre Windows 10/11 automatiquement mais que vous ne savez pas comment choisir la bonne application VPN, ne vous inquiétez pas.
De nombreux fournisseurs de premier plan proposent des plans gratuits, ce qui profite non seulement aux utilisateurs gratuits, mais permet également à ceux intéressés par des fonctionnalités VPN avancées de les essayer avant de s'engager dans un plan payant.
| X-VPN | Proton VPN | TunnelBear | |
| Sécurité | ⭐️⭐️⭐️⭐️⭐️ | ⭐️⭐️⭐️⭐️ | ⭐️⭐️⭐️⭐️ |
| Confidentialité | Politique sans journalisation | Politique sans journalisation | Politique sans journalisation |
| Connexion | No Need | Besoin | Besoin |
| Serveurs gratuits | 1000+ | 5 | 23 |
| Tous les serveurs | 8000+ | 5000+ | 5000+ |
| Vitesse | Rapide | Decent | Decent |
| Données gratuites | Illimité | Illimité | 2 Go/mois |
| Connexions | 5 | 1 | Illimité |
Alternativement, vous pouvez également télécharger X-VPN directement et profiter de ses services premium avec 8000+ serveurs mondiaux et fonctionnalités de sécurité complètes - car il propose une politique de remboursement de 30 jours pour un succès à 100%.
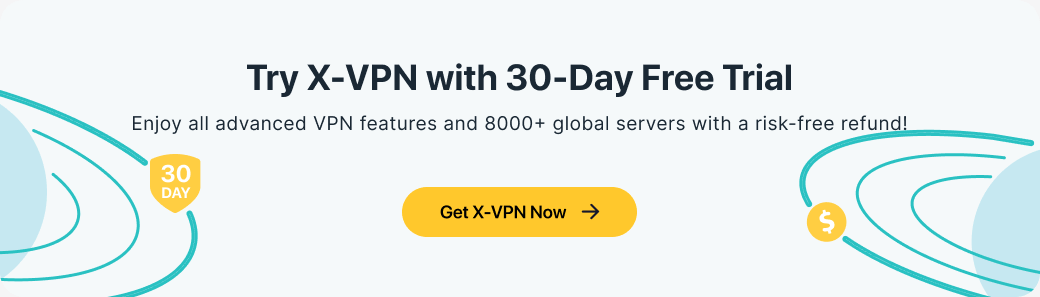
💡Obtenez les avis complets de notre liste principale, veuillez cliquer sur le lien : 6 Meilleurs VPN gratuits pour PC - Liste Top 2024.
Conclusion
Ce blog fournit un guide détaillé sur comment configurer un VPN sur Windows 10/11 de deux manières. Configurer manuellement un VPN est plus adapté pour ceux ayant des besoins spécifiques ou professionnels, tandis que pour la plupart des utilisateurs, il suffit de cliquer sur le bouton ci-dessous pour télécharger X-VPN pour une expérience de navigation plus facile et plus sûre.

FAQs
Does Windows have a built-in VPN?
No, Windows does not have a built-in VPN, but a built-in feature that can support you to configure a VPN manually. To use this feature, you need to prepare the relevant configuration info in advance, including the VPN server address, VPN type, and login credentials, then follow the instructions below: Step 1. Navigate to Windows Start> Settings> Network & Internet>VPN>Add a VPN. Step 2. In the pop-up window, select Windows(built-in) as the VPN provider and input all the info you prepared. Step 3. Save the VPN, and now you can connect to it.
How to connect to a VPN on a Windows laptop?
The best way to connect to a VPN on your Windows laptop is to download a VPN app. Top-tier VPN providers, like X-VPN, not only offer applications that can set up a VPN on your laptop automatically within a minute, but also ensure global server connection, rich protocols, and advanced security features. Also, if you prefer a hands-on approach, you can manually configure a VPN using the built-in features of Windows. Comprehensive tutorials for both methods are available in this blog post.
Is there a 100% free VPN?
Yes, X-VPN is a 100% free VPN that never skimps on providing quality service to free users. X-VPN provides a real free version with no usage time limit, no data cap, and no login. Free users just need to download the app and connect to the fastest free server within a few seconds.
Suivez-nous sur les réseaux sociaux
Articles récents
Comment utiliser les VPN pour une gestion sécurisée des médias sociaux ?
Jul 29, 2024 | 9 minutes à lireComment configurer un VPN sur Windows 10/11 ?
Aug 14, 2024 | 7 minutes à lireComment utiliser l'application Signal en Russie : Résoudre l'interdiction de Signal
Aug 12, 2024 | 4 minutes à lire30 Meilleures Alternatives à FMovies en 2024 (Toujours Fonctionnelles)
Aug 12, 2024 | 14 minutes à lireAccédez à tout, n'importe où de manière anonyme avec X-VPN.
24/7 support par chat en direct individuel
Protection ultime pour 5 appareils
Accès à tous les contenus mondiaux
8000+ serveurs dans 225 emplacements
GARANTIE DE REMBOURSEMENT DE 30 JOURS