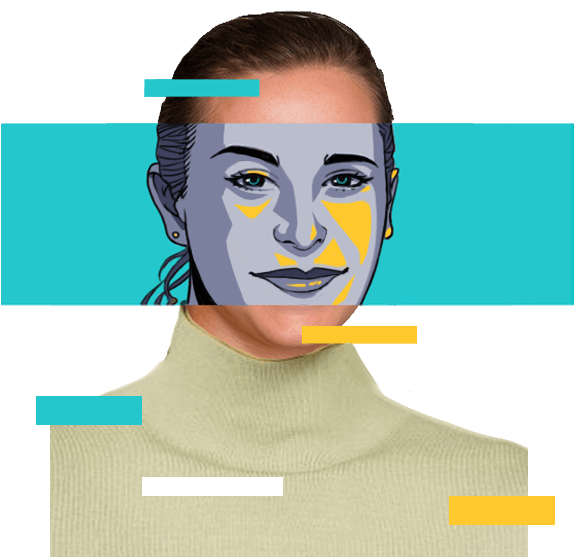🔥Steam öffnet sich nicht? Schauen Sie sich die 12 einfachen Möglichkeiten an!
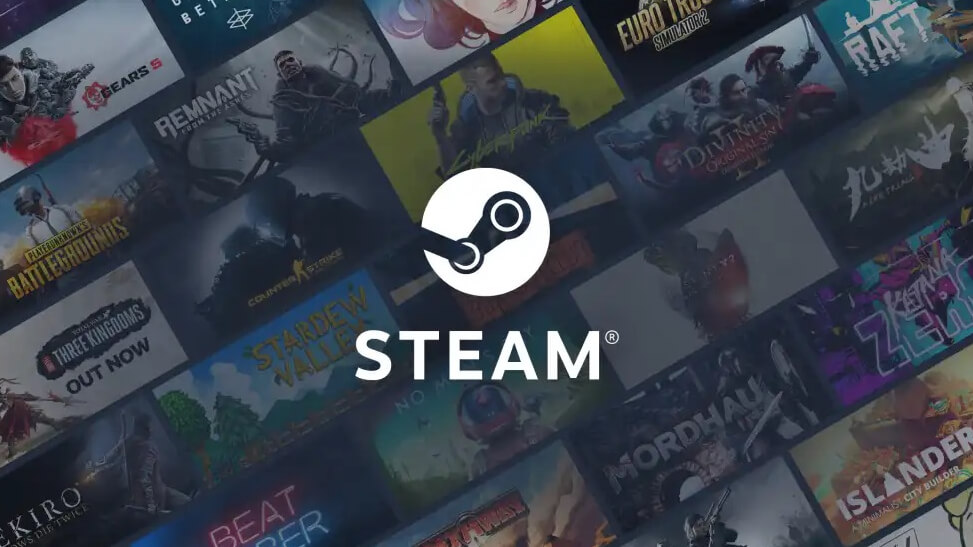
Steam öffnet sich nicht? Viele Spieler haben mit diesem Problem zu kämpfen.
Steam ist derzeit die größte und beliebteste Gaming-Plattform der Welt, und Gamer müssen seinen Client herunterladen, bevor sie ihre Lieblingsspiele auf ihren Geräten installieren und spielen können. Einige Spieler finden jedoch heraus, dass egal wie oft sie auf das Client-Symbol klicken, Steam nicht geöffnet wird.
Aber keine Sorge, dieser Blog wird die Ursachen dieses Problems analysieren und Ihnen 12 Möglichkeiten bieten, es direkt zu beheben - eine davon wird immer erfolgreich sein, um das Problem Steam nicht startet zu lösen.
Warum öffnet sich Steam nicht?
Obwohl Valve sehr hart daran arbeitet, die Stabilität von Steam zu gewährleisten, gibt es immer wieder verschiedene Probleme mit dem Client, einschließlich Steam öffnet sich nicht.
Steam öffnet sich normalerweise auf zwei Arten nicht. Eine Möglichkeit ist, dass es egal ist, wie oft der Benutzer auf das Steam-Symbol auf dem Desktop klickt, das Client-Fenster nie erscheint.
Die andere ist, wenn der Benutzer lange Zeit im Aktualisierungsfenster von Steam stecken bleibt, wenn er versucht, den Client zu öffnen. Sie können nur zusehen, wie die grüne Scrollleiste weiterläuft, aber Steam startet nicht.
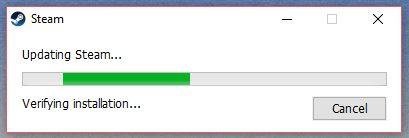
Im Allgemeinen gibt es mehrere Gründe, warum Steam nicht geöffnet wird, und wir haben die folgenden Haupt-Szenarien kurz für Sie aufgelistet:
・Server Down
Wenn Steam-Beamte Hardwarefehler oder Netzwerkprobleme haben, entscheiden sie sich, den Dienst herunterzufahren und Wartungsarbeiten am Server durchzuführen. Während dieser Zeit wird Ihr Steam nicht normal starten.
・Dateikorruption
Wenn Sie Ihren Computer für Aktivitäten wie das Spielen von Spielen verwenden, können die Systemdateien oder Steam-Dateien unter Windows 10 oder Windows 11 durch diese Prozesse beschädigt werden, was dazu führt, dass Steam nicht geöffnet wird. Es ist erwähnenswert, dass einige Antivirensoftware tief in das System eindringen und die Festplattendateien beeinträchtigen können, was zu Fehlern im Steam-Client führt.
・Netzwerkfehler
Steam ist eine Online-Cloud-Gaming-Plattform, und der Vorgang der Nutzung muss unter Netzwerkbedingungen erfolgen. Wenn Ihre Netzwerk-Hardware oder Netzwerkverbindung fehlerhaft ist, kann dies auch verhindern, dass Steam eine Verbindung zu den Servern herstellt, was zu Problemen führen kann, bei denen Steam nicht geöffnet wird.
・System und Treiberfehler
Angenommen, alle oben genannten Probleme wurden behoben und Steam startet immer noch nicht unter Windows 10/11. In diesem Fall müssen Sie überprüfen, ob es ein Problem mit dem Computersystem oder den Treibern gibt - die Kerne der Computeraktivitäten.
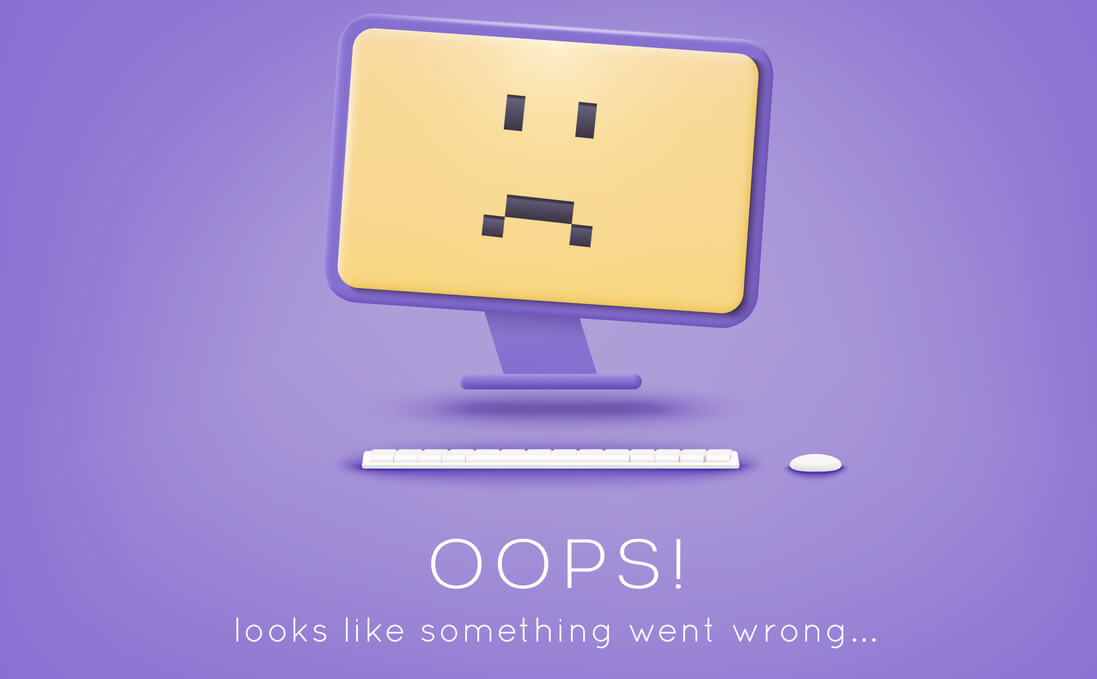
Nachdem Sie den Hauptgrund herausgefunden haben, warum Steam nicht öffnet, wird es einfach, herauszufinden, wie das Problem behoben werden kann. Lass uns weiter unten gehen!
12 Möglichkeiten, um Steam nicht öffnen zu können
Nach praktischen Tests haben wir 12 effektive Methoden ausgewählt, die Ihnen helfen können, das Problem mit dem nicht öffnenden Steam zu lösen.
Wir haben diese Methoden in einer logischen Reihenfolge und Schwierigkeitsstufe eingestuft. Sie können versuchen, das Problem "Steam öffnet sich nicht" gemäß den detaillierten Schritten, die wir bereitgestellt haben, zu lösen, oder einfach die kurze Tabelle überprüfen, die wir für Sie bereitgestellt haben, um die Methode auszuwählen, die Sie bevorzugen möchten.
| Methoden | Schwierigkeit | Zeitkosten | Wirksamkeit |
| ・Überprüfen Sie den Steam-Server・Schließen Sie alle Steam-Aufgaben・Deaktivieren Sie die Antivirensoftware・Führen Sie Steam im Kompatibilitätsmodus aus | Mittel | Innerhalb von 1 Minute | ✔✔✔ |
| ・PC neu starten・Netzwerkgerät neu starten・Steam neu installieren | Leicht | 1 - 5 Minuten | ✔✔✔✔ |
| ・Verwenden Sie ein VPN・Löschen Sie den Steam-Cache・Führen Sie Steam als Administrator aus | Leicht | Innerhalb von 1 Minute | ✔✔✔✔✔ |
| ・System und Treiber aktualisieren・PC zurücksetzen | Schwierig | > 20 Minuten | ✔✔✔✔✔ |
Jetzt schauen wir uns die 12 Lösungen an und beheben das Problem, dass Steam nicht geöffnet wird, mit großer Leichtigkeit!
Fehler 1. Überprüfen Sie den Steam-Server
Das erste, was Sie tun sollten, wenn Ihr Steam nicht startet, ist festzustellen, ob der Steam-Server nicht verfügbar ist.
Laut Steam-Beamte planen sie im Allgemeinen Ausfallzeiten ein, aber wann immer sie auf mehrere unvorhergesehene Umstände wie Hardwareausfälle, Netzwerkprobleme oder ein Problem mit Anbietern stoßen, sind diese Ausfallzeiten unvorhersehbar.
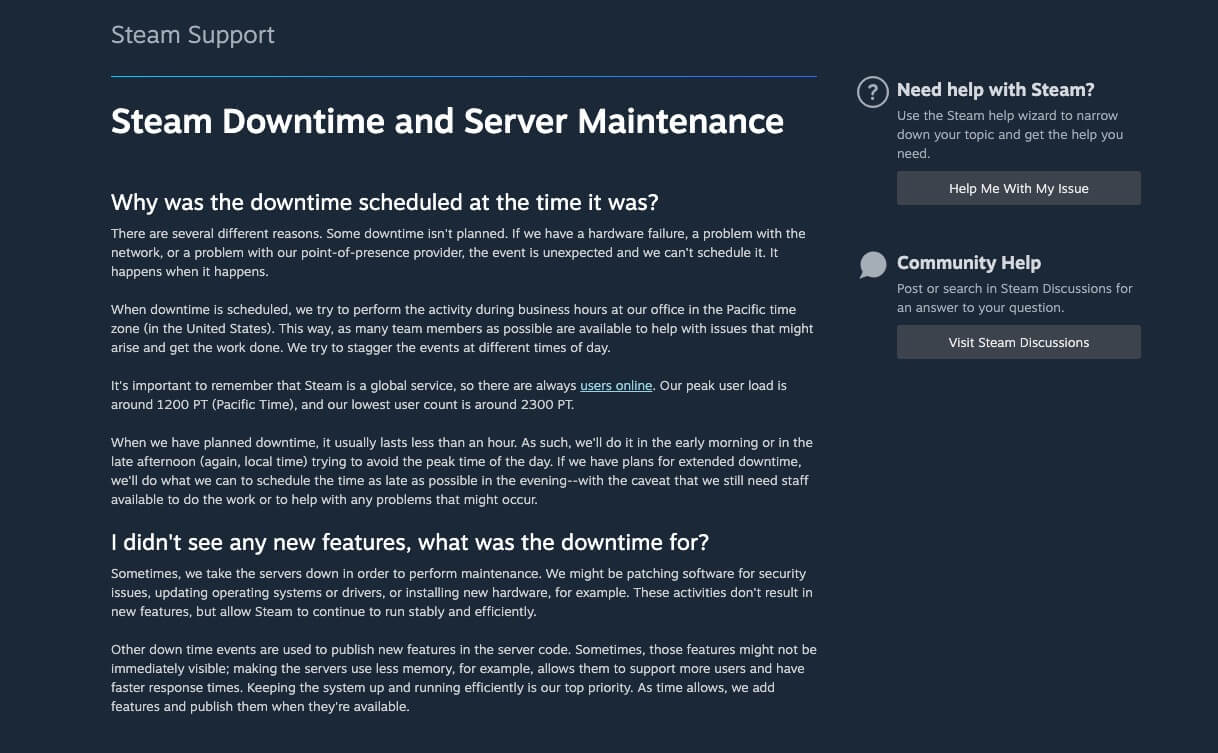
Also wenn Sie plötzlich feststellen, dass Steam nicht reagiert, vermuten Sie nicht, dass Ihr Computer oder der Steam-Client irgendwo fehlerhaft ist, Sie sollten zuerst überprüfen, ob der Steam-Server plötzlich nicht erreichbar ist.
Jetzt navigieren Sie zu steamstat.us und Sie können detaillierte Informationen zum Serverstatus auf dieser Seite finden.
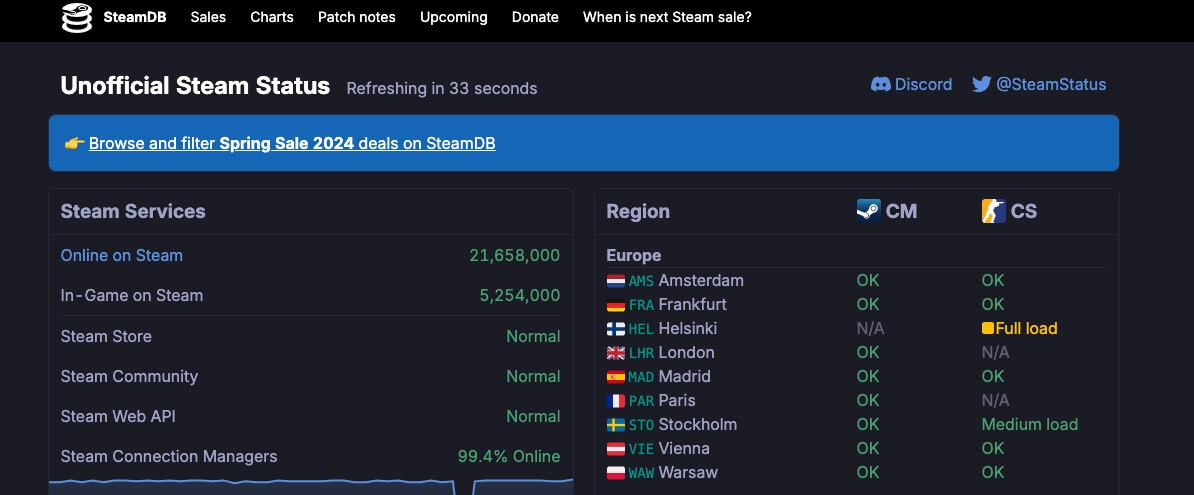
Wenn sichergestellt ist, dass das Problem "Steam öffnet nicht" durch eine Serverabschaltung verursacht wird, müssen Sie nur auf den Abschluss der offiziellen Wartungsarbeiten warten. Wenn Sie jedoch diese Ursache ausgeschlossen haben, müssen Sie die nächste Lösung lesen.
Schließen Sie alle Steam-Aufgaben.
Sobald Sie sicher sind, dass der Grund, warum Steam nicht geöffnet wird, keine Verbindung zum Server hat, ist der erste Schritt, den Sie versuchen müssen, - alle Aufgaben und Prozesse von Steam im Hintergrund zu schließen.
Der Steam-Client kann im Hintergrund ausgeführt werden, nachdem er geöffnet wurde. Aufgrund dieser Funktion, wenn Steam automatisch geöffnet wird, nachdem der PC hochgefahren ist und im Hintergrund weiterläuft, selbst wenn Sie auf das Client-Symbol klicken, geht das System davon aus, dass dieselben Prozesse bereits ausgeführt werden, was dazu führt, dass Sie denken, dass Steam nicht gestartet wird.
Um dieses Problem zu beheben, müssen Sie einfach den Task-Manager öffnen und alle Aufgaben bezüglich Steam beenden.
Die Schritte sind wie folgt.
Schritt 1. Drücken Sie Strg + Umschalt + Esc, um den Task-Manager auszuwählen, und überprüfen Sie mehr Details.
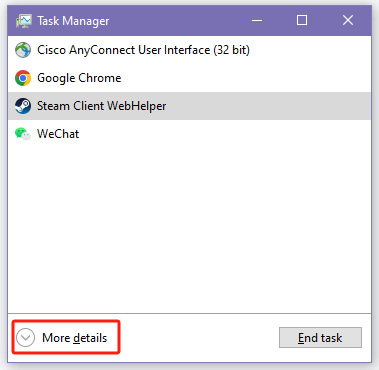
Schritt 2. Navigieren Sie zum Prozesse-Tab und suchen Sie nach allen Aufgaben zu Steam.
Schritt 3. Klicken Sie mit der rechten Maustaste, um auszuwählen, um jede Steam-Aufgabe zu beenden.
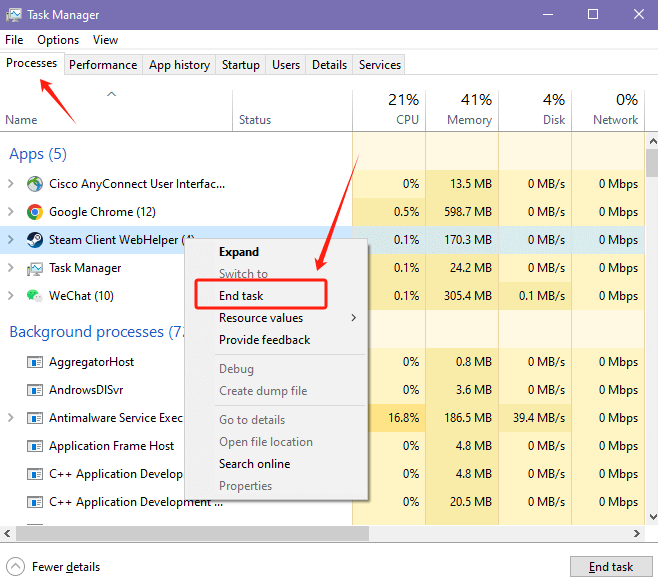
Schritt 4. Öffnen Sie nun erneut Steam und überprüfen Sie, ob das Problem mit dem nicht öffnenden Steam noch besteht.
Wenn Sie sicher sind, dass Sie Steam noch nicht geöffnet haben oder Steam nach dem Ausprobieren dieser Methode immer noch nicht starten können, ist der nächste Schritt, den Client als Administrator auszuführen.
Führen Sie Steam als Administrator aus
Wenn die ersten beiden Fixes nicht funktionieren, muss es ein Problem in einem der Computersysteme, im Netzwerk und im Steam-Client geben.
Aber keine Sorge, die Lösungen, die wir bereitstellen werden, haben die Fähigkeit, all diese Probleme zu überwinden, also müssen Sie uns jetzt nur noch folgen und mit dem einfachsten Weg beginnen, das Steam-Startproblem zu überwinden - Steam als Administrator ausführen.
Die Ausführung einer Anwendung als Administrator gibt Ihrem Computer mehr Berechtigungen, um Systemdateien und -einstellungen auszuführen, zu ändern oder zu bearbeiten. Wenn Steam aufgrund von Fehlern in Systemdateien oder Clientdateien nicht auf Windows 10/11 geöffnet wird, hilft es, Steam als Administrator auszuführen, um diese Hindernisse zu überwinden und den Client erfolgreich zu starten.
Diese Methode ist besonders gut und funktioniert wunderbar, wenn Sie die Ursache des Startproblems nicht finden können.
Jetzt überprüfen Sie den einfachen Leitfaden, den wir für Sie angeboten haben.
Schritt 1. Geben Sie steam in das Windows-Suchfeld ein.
Schritt 2. Navigieren Sie zu Steam-App> Als Administrator ausführen.
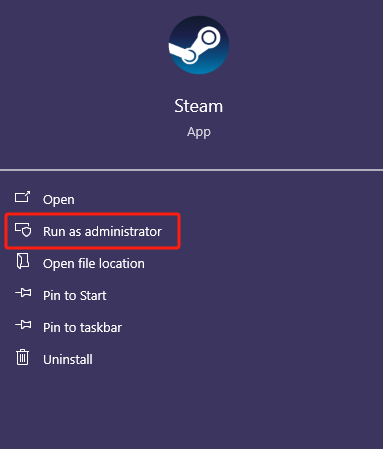
Schritt 3. Beobachten Sie, ob der Kunde erfolgreich geöffnet wird.
Obwohl diese Methode in den meisten Fällen funktioniert, lass dich nicht entmutigen, wenn sie das Problem mit dem nicht öffnenden Steam nicht löst. Gehen wir weiter und probieren die nächste Methode aus.
Deaktivieren Sie die Antivirensoftware.
Bevor wir darüber nachdenken, ob es sich um Systemfehler oder beschädigte Steam-Dateien handelt, ignorieren Sie nicht die Störung durch Antivirensoftware bei diesen Apps.
Die Antivirensoftware ist ein starker Verteidiger der Computersicherheit, aber manchmal kann sie das Betriebssystem und das Netzwerk beeinflussen, indem sie sogar Steam-bezogene Dateien markiert und sie als Bedrohung behandelt, was dazu führen kann, dass Steam nicht geöffnet wird.
Für Windows 10 oder Windows 11 wird das System mit Windows Defender als kostenloses Antivirenprogramm geliefert. Wenn Sie dieses Tool nur als Schutz verwenden, können Sie es deaktivieren, indem Sie sich an die von uns bereitgestellten Schritte halten. Wenn Sie jedoch eine andere Antivirensoftware eines Drittanbieters verwenden, müssen Sie versuchen, sie selbst zu deaktivieren oder die Anleitung der Software überprüfen.
Jetzt sind hier die detaillierten Schritte, um Windows Defender unter Windows 10/11 zu deaktivieren.
Schritt 1. Suchen und öffnen Sie die Windows-Sicherheit-App im Windows-Suchfeld.
Schritt 2. Navigieren Sie zu Virus- & Bedrohungsschutz> Einstellungen verwalten.
Schritt 3. Jetzt deaktivieren Sie die Option Echtzeitschutz.
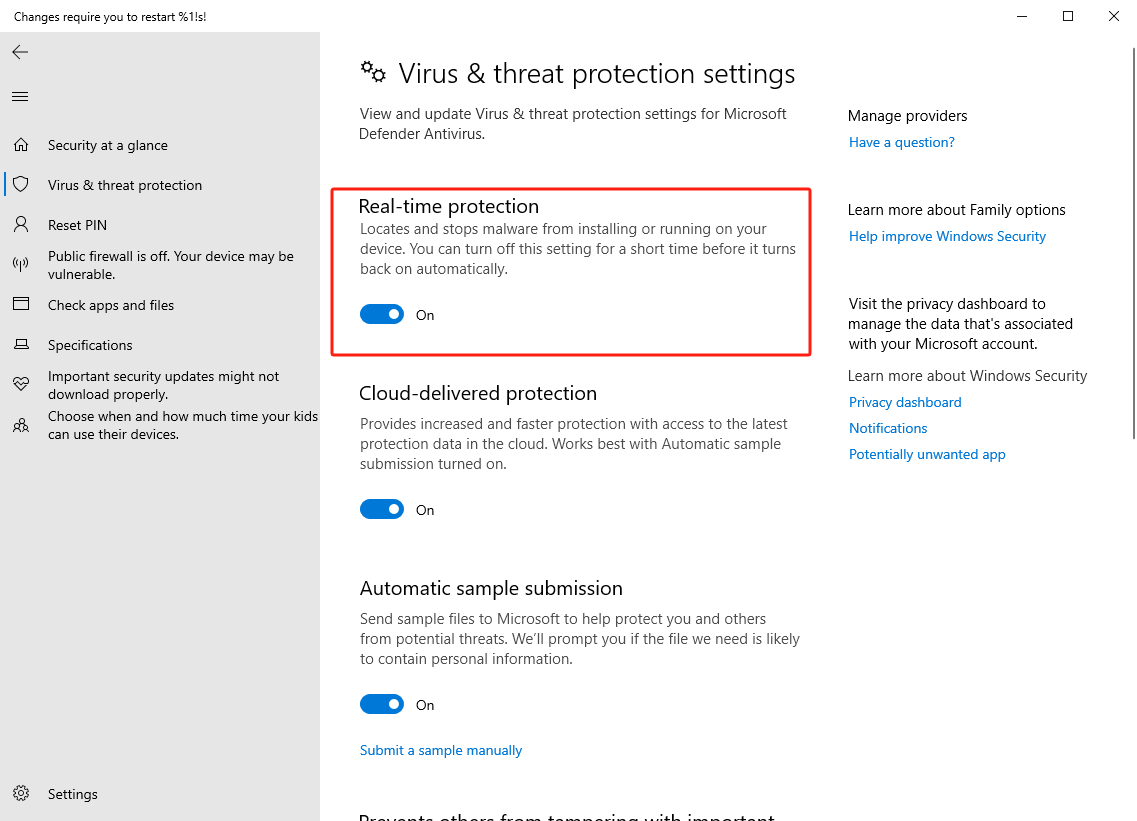
Schritt 4. Starten Sie Steam erneut und überprüfen Sie, ob diese Methode funktioniert hat.
⚠️ Achtung Nachdem Sie Ihre Antivirensoftware deaktiviert haben, stellen Sie sicher, dass Sie nichts tun, was die Sicherheit des PCs gefährdet. Wenn diese Methode fehlschlägt, um das Problem mit dem Starten von Steam zu lösen, aktivieren Sie die Software wieder, bevor Sie die nächste Lösung erfahren.
Repariere 5. Starte den PC neu
Es gibt nichts, was Sie als Nächstes tun müssen, aber starten Sie Ihren Computer neu, wenn das Verwenden der Administratorfunktion und das Deaktivieren der Antivirensoftware das Systemproblem nicht beheben.
Das Neustarten Ihres PCs ist der einfachste Weg, um einfache Systemfehler zu beheben, es wird den Systemzustand aktualisieren, Programme zurücksetzen und den Cache leeren. Wenn Steam nicht ordnungsgemäß geöffnet wird aufgrund eines übermäßigen Systemcaches, wird das Neustarten Ihres Computers sehr effektiv sein.

Repariere 6. Starte das Netzwerkgerät neu
Nachdem Sie die oben genannten 3 Methoden zur Behebung von Systemproblemen durchgegangen sind, wenn Steam immer noch nicht geöffnet wird, bedeutet dies entweder, dass es große Systemfehler gibt oder der Grund für das Problem nicht mit dem System zusammenhängt.
Die beste Möglichkeit, ernsthafte Systemprobleme zu beheben, besteht darin, ein Systemupdate und einen PC-Reset durchzuführen, aber beide Methoden erfordern zeitaufwändige Kosten und komplizierte Schritte. Um zu verhindern, dass wir alles tun, aber nichts erreichen, sollten wir zunächst das Problem beheben, dass Steam nicht geöffnet wird, das durch Netzwerkprobleme verursacht wird.
Da Steam ist eine Cloud-Plattform für Spiele, die auf das Internet angewiesen ist, ist auch der Internetzustand ein wichtiger Faktor für den erfolgreichen Betrieb von Steam.
Die effektivste Möglichkeit, Ihr Netzwerk zu beheben, besteht darin, Ihr Modem und Router zurückzusetzen. Überprüfen Sie die folgenden Schritte.
Schritt 1. Schalten Sie den PC aus und ziehen Sie den Stecker Ihres Modems und Routers heraus.
Schritt 2. Warten Sie etwa 5-10 Minuten.
Schritt 3. Schalten Sie jetzt das Modem und den Router ein und starten Sie Ihren PC.
Schritt 4. Öffnen Sie jetzt den Steam-Client.

Nachdem Sie Ihre Netzwerkgeräte neu gestartet haben, wenn das Problem mit dem Öffnen von Steam nicht behoben wurde, benötigen Sie die Hilfe eines VPN.
Verwenden Sie einen VPN.
Wenn Sie versuchen, den Steam-Client zu öffnen, aber feststellen, dass Sie nur auf das Aktualisieren der grünen Scrollleiste von Steam schauen können, die von links nach rechts läuft, bedeutet das, dass Sie möglicherweise die Hilfe eines VPN für Gaming benötigen.
Der Grund, warum Sie immer wieder im Update-Fenster stecken bleiben könnten, ist das Versagen der Verbindung zu den Steam-Servern, sodass Sie das Update nicht abschließen können. Die Verwendung eines VPN kann Ihnen helfen, die IP-Adresse zu ändern, indem Sie sich mit einem Server in einer anderen Region verbinden, damit Sie sich erneut mit Steam verbinden, das Update abschließen und die Client-Schnittstelle ohne Probleme öffnen können. Diese Lösung wurde von Steam-Benutzern als wahr und effektiv erwiesen.
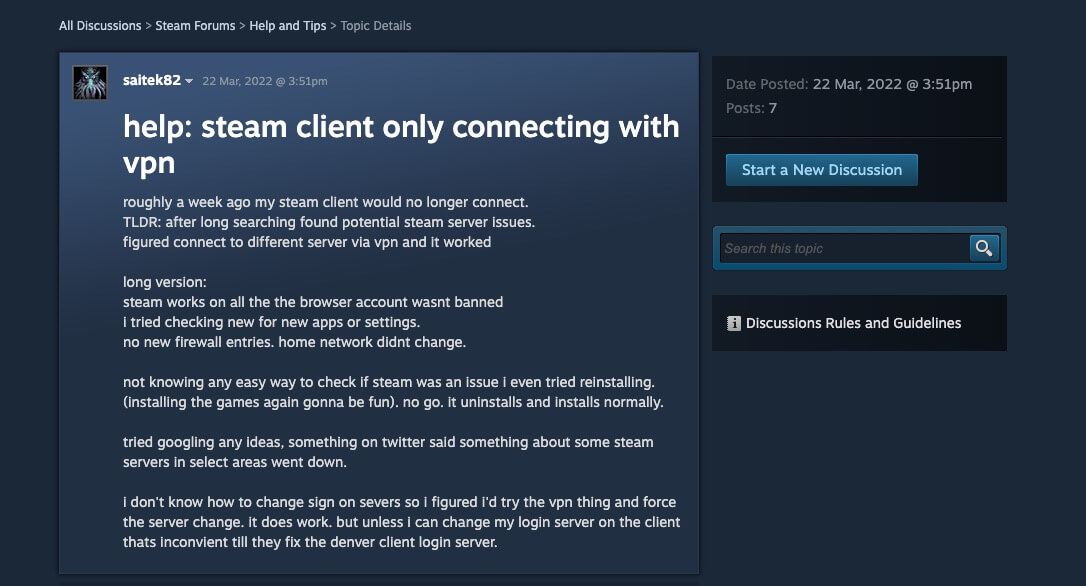
Es gibt viele VPN-Produkte auf dem Markt, aber wir empfehlen X-VPN, einen wettbewerbsfähigen VPN-Dienst mit mehr als 8000 Servern weltweit, was ausreicht, um Ihre IP-Adressen zu ändern und Ihre Steam-Verbindungsprobleme zu lösen.
Es bietet eine 30-tägige kostenlose Testversion, was auch bedeutet, dass Sie bei Problemen mit der VPN-Nutzung, die das Öffnen von Steam verhindern, einfach eine Rückerstattung ohne Verlust erhalten können.
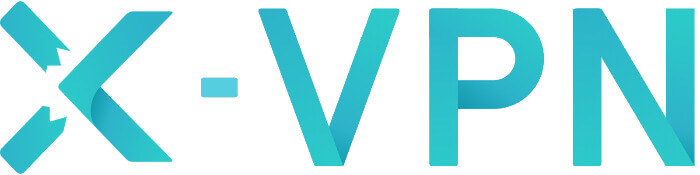
Hier ist das ausführliche Tutorial zur Verwendung eines VPN, um das Problem zu lösen, dass Steam nicht geöffnet wird.
Schritt 1. Laden Sie X-VPN auf Ihrem PC gemäß dem Gerätesystem herunter und installieren Sie es.
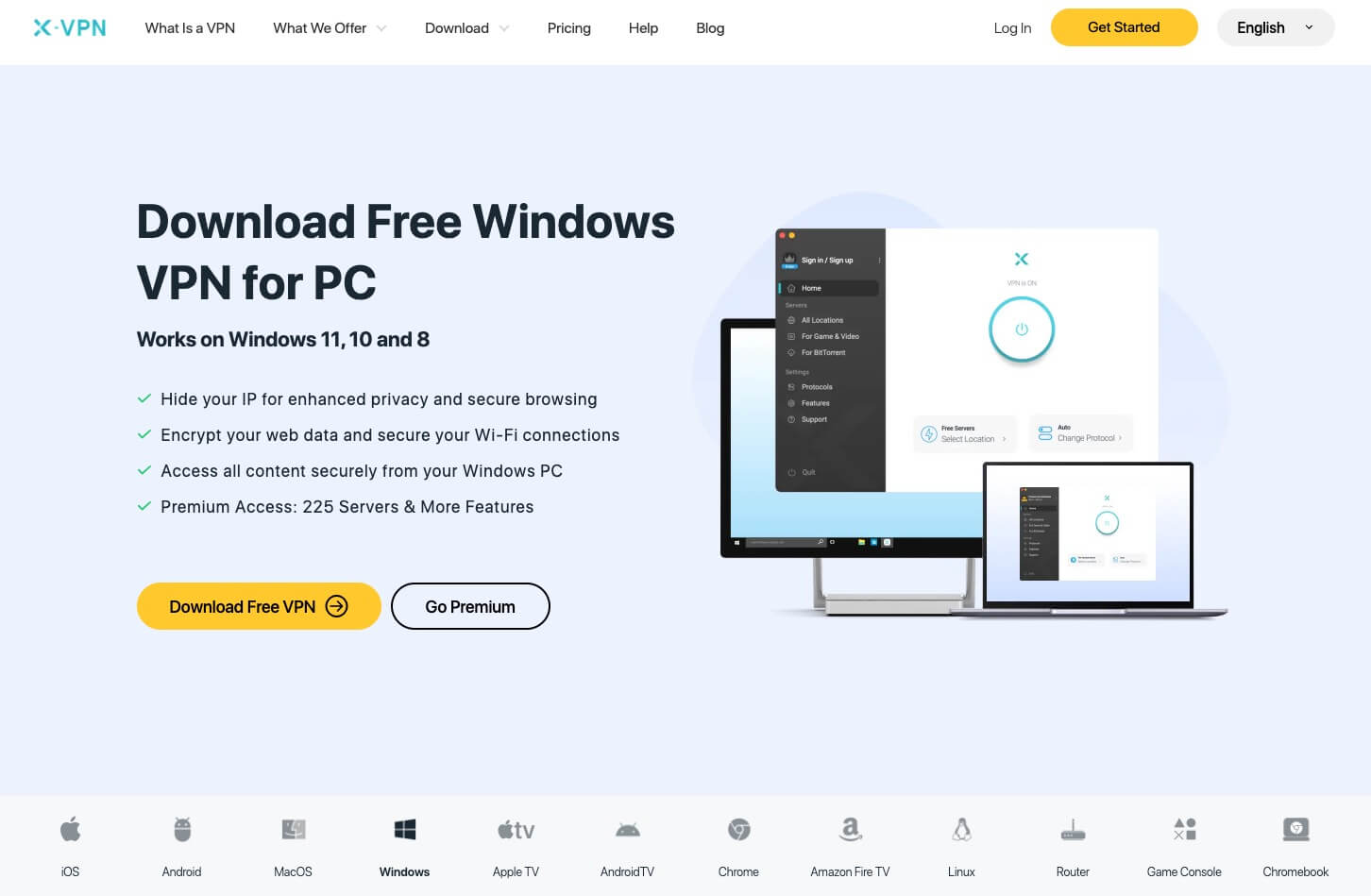
Schritt 2. Starten Sie X-VPN und wählen Sie einen Server, mit dem Sie sich verbinden möchten.
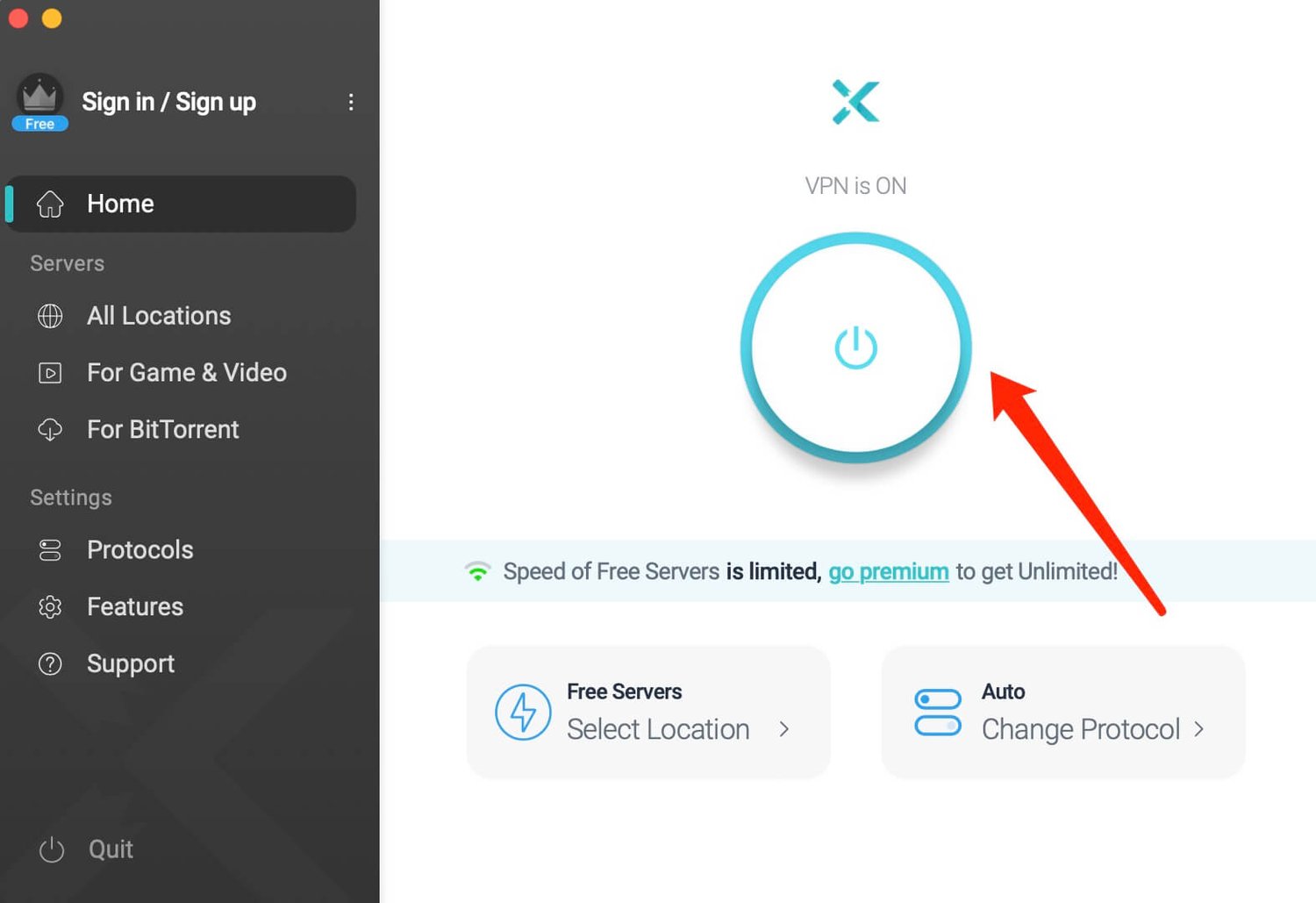
Schritt 3. Klicken Sie jetzt auf das Steam-Symbol und versuchen Sie, es zu öffnen.
Natürlich ist X-VPN neben der Änderung der IP-Adresse auch außergewöhnlich benutzerfreundlich für Gamer. Es kann Ihnen helfen, freigeschaltete Spiele für die Schule zu erhalten, und außerdem die Ping-Zeit senken, um das Spielerlebnis zu verbessern. Gleichzeitig hat es auch die Fähigkeit, den Datenverkehr zu verschleiern, um der Zensur von Steam zu entgehen, was verhindert, dass Ihr Konto von Steam aufgrund der Verwendung eines VPN blockiert wird.
Nachdem Sie das Problem mit dem Nichtöffnen von Steam erfolgreich mit X-VPN gelöst haben, können Sie die verbleibende Testzeit nutzen, um seine leistungsstarken Funktionen zu erleben und zu entscheiden, ob Sie es weiterhin verwenden möchten oder nicht.
Löschen Sie 8. Clear Steam Cache
Wenn die Verwendung eines VPN Ihr Problem nicht gelöst hat, dann liegt die Ursache dafür, dass Steam nicht startet, höchstwahrscheinlich beim Client selbst.
Zuerst löschen wir den Steam-Cache. Im Steam-Ordner gibt es einen Ordner namens "appcache", der hauptsächlich zur Speicherung verschiedener Daten und Benutzereinstellungen des Clients verwendet wird.
Aufgrund dieses Speichers werden korrupte Dateien die ordnungsgemäße Funktion des Clients so stark beeinträchtigen, dass er nicht geöffnet werden kann.
Überprüfen Sie das Tutorial hier.
Schritt 1. Navigieren Sie zum Dateispeicherort: C Laufwerk> Programmdateien(x86)> steam> appcache.
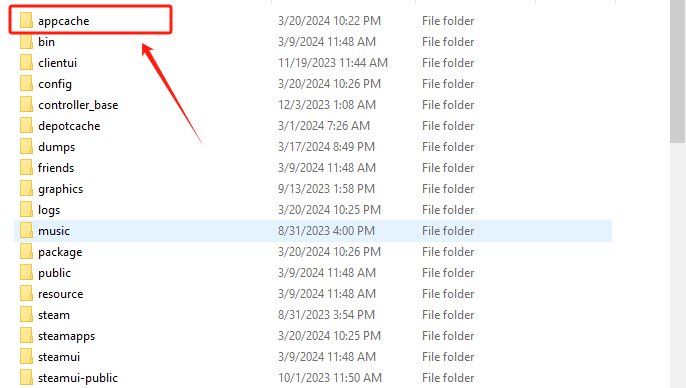
Schritt 2. Sichern Sie diesen Ordner an einem anderen Ort und löschen Sie dann den gesamten Ordner.
Schritt 3. Überprüfen Sie nun, ob Steam geöffnet wird.
⚠️Achtung
Wenn das nicht funktioniert, vergessen Sie nicht, den gesicherten Ordner an seinen ursprünglichen Speicherort wiederherzustellen.
Führen Sie Steam im Kompatibilitätsmodus aus
Sobald das Zwischenspeicherproblem nicht das Hindernis ist, das dazu führt, dass Steam nicht geöffnet wird, müssen Sie überlegen, ob der Client nicht mit Ihrem Windows 10 oder Windows 11 kompatibel ist. Aber wir können Steam im Kompatibilitätsmodus ausführen, um dieses Problem leicht zu überwinden.
Die einfachen Schritte sind unten angegeben.
Schritt 1. Finden Sie das Steam-Symbol, klicken Sie mit der rechten Maustaste darauf und navigieren Sie zu Eigenschaften> Kompatibilität.
Schritt 2. Dann überprüfen Sie die Option Führen Sie dieses Spiel im Kompatibilitätsmodus aus für und wählen Sie eine Windows-Betriebssystemversion aus.
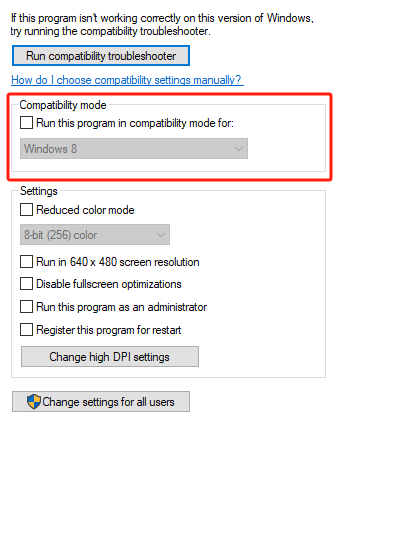
Schritt 3. Drücken Sie die OK Schaltfläche und versuchen Sie jetzt, Steam zu öffnen.
Fix 10. Neuinstallation von Steam
Die Neuinstallation des Steam-Clients wird die nützlichste und letzte Lösung sein, wenn es ein Problem mit den Steam-Dateien gibt, das verhindert, dass Steam nicht startet.
Die Neuinstallation von Steam hilft Ihnen dabei, Junk-Dateien zu entfernen, den Cache zu bereinigen und die beschädigten Dateien zu reparieren. Es beschleunigt nicht nur den Client, sondern löst auch fast alle Schwierigkeiten im Zusammenhang mit Dateiausfällen.
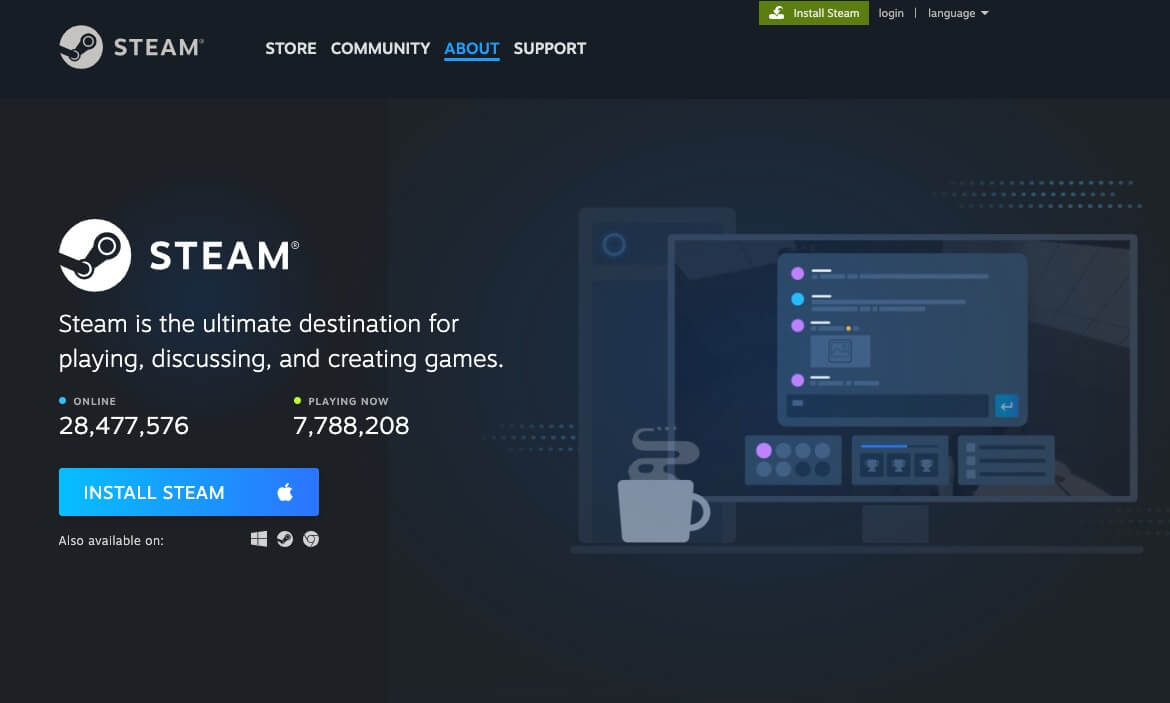
⚠️Achtung
Klar, wenn Sie zuvor viele Spiele auf Ihrem Gerät installiert haben, können Sie die beiden Ordner - steamapps und userdata - sichern, bevor Sie Steam deinstallieren. Oder suchen Sie einfach online nach dem Speicherort der wichtigen Spieldateien und kopieren Sie sie auf ein anderes Laufwerk.
Aktualisieren Sie das System und die Treiber
Wenn Sie die Fehlermeldung 11 anzeigen, bedeutet dies leider, dass der Grund dafür, dass Steam nicht geöffnet wird, nichts mit Netzwerkbedingungen oder Steam selbst zu tun hat, sondern mit Systemfehlern.
In dem vorherigen Abschnitt haben wir bereits häufige und leicht zu behebende Systemprobleme behoben, indem wir Steam als Administrator ausgeführt, die Antivirensoftware deaktiviert und den PC neu gestartet haben. Die folgenden beiden Methoden zielen darauf ab, schwerwiegende Systemfehler zu lösen und sind im Vergleich zu den vorherigen Methoden etwas komplizierter, aber keine Sorge, wir haben Ihnen auch detaillierte Schritt-für-Schritt-Demonstrationen zur Verfügung gestellt.
Jetzt versuchen wir, das System und die Treiber zu aktualisieren, um das Problem mit Steam, das nicht geöffnet wird, zu beheben.
Schritt 1. Suchen Sie nach einem Update im Suchfeld und öffnen Sie das Fenster Updates suchen.
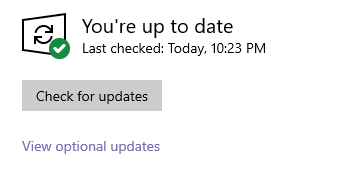
Schritt 2. Wählen Sie die Option Nach Updates suchen. Laden Sie alle Updates herunter und installieren Sie diese, einschließlich des Treiber aktualisieren auf Ihrem Windows-PC.
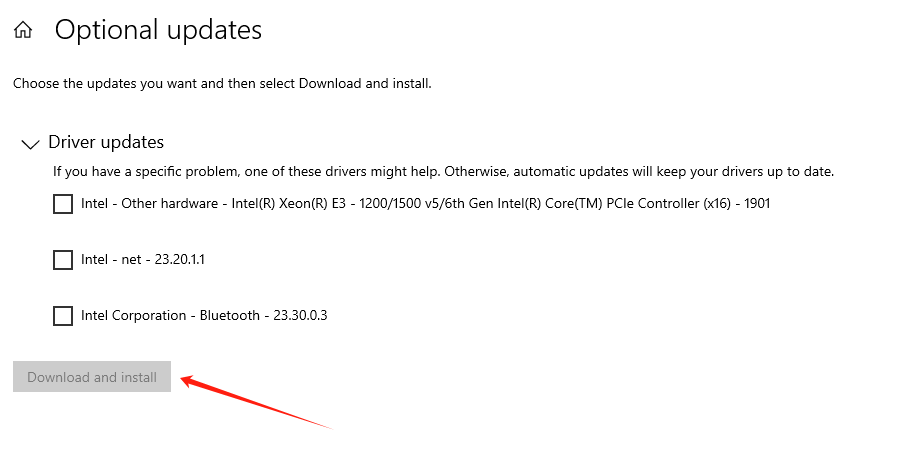
Schritt 3. Jetzt überprüfen, ob Steam geöffnet wird.
Fix 12. Reset PC
Wenn Sie alle oben genannten Schritte ausprobiert haben und Ihr Steam immer noch nicht geöffnet wird, dann bleibt jetzt nur noch der Weg, Ihren Computer zurückzusetzen.
Reset PC erneuert Ihr Betriebssystem, entfernt alle Junk-Dateien, behebt alle Systemprobleme, die durch Software von Drittanbietern, bösartige Viren und Dateikorruption verursacht wurden, und beschleunigt Ihr System.
Nachdem Sie Ihr System zurückgesetzt und den Steam-Client erneut heruntergeladen und installiert haben, können Sie Steam normal öffnen. Bitte beachten Sie jedoch, dass das Zurücksetzen des PCs alle Ihre Dateien und Daten löscht, also machen Sie bitte eine Sicherungskopie Ihrer wichtigen Dateien, bevor Sie den Vorgang starten!
Folgen Sie den Schritten mit großer Leichtigkeit. Wir werden Windows 10 als Beispiel verwenden.
Schritt 1. Sichern Sie alle wichtigen Daten auf einem externen Laufwerk.
Schritt 2. Jetzt navigieren Sie zu Aktualisieren & Sicherheit> Einstellungen> Wiederherstellung, und klicken Sie auf Loslegen.
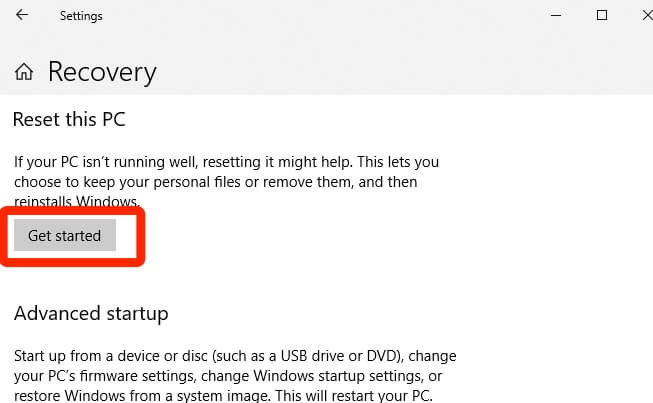
Schritt 3. Wählen Sie die Option Alles entfernen aus. Aber wenn Sie nicht zuvor ein Backup gemacht haben, können Sie die erste Option auswählen, um jetzt einige Daten zu speichern.
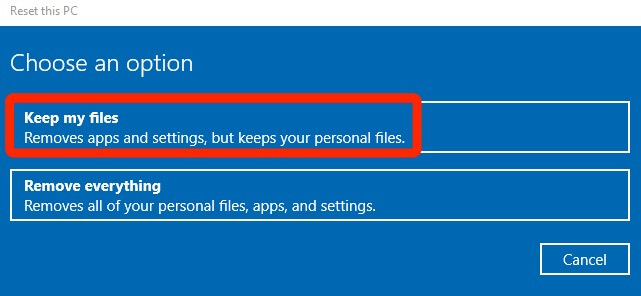
Schritt 4. Wählen Sie dann die Option Cloud-Download aus, aber wenn Sie eine Windows-ISO-Datei herunterladen, klicken Sie bitte auf die Schaltfläche Lokale Neuinstallation.
Schritt 5. Drücken Sie die Nächste> Zurücksetzen -Taste, um den Zurücksetzungsvorgang jetzt zu starten.
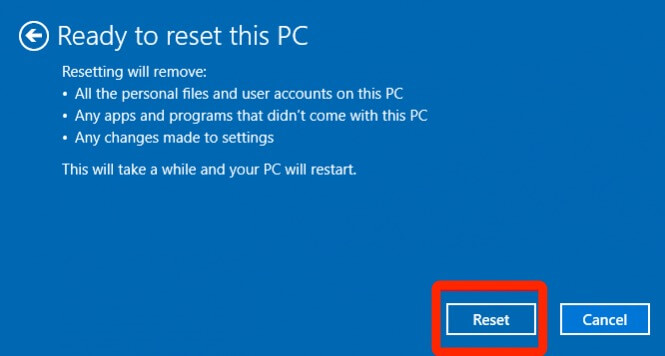
Schritt 6. Wenn der Prozess endet, starten Sie Ihren PC neu, laden Sie Steam erneut herunter und öffnen Sie es normalerweise.
Wenn Sie Ihren Computer neu starten, sollte das Problem mit dem Nicht-Öffnen von Steam nicht erneut auftreten. Wenn jedoch keiner dieser 12 Methoden für Sie funktioniert, sollten Sie besser die Steam-Beamten kontaktieren und versuchen, Hilfe von ihnen zu erhalten.
Profi-Tipp: Wie kann man verhindern, dass Steam beim Start geöffnet wird?
Wie im zweiten Verfahren erwähnt, startet Steam in der Regel automatisch, wenn der Benutzer den Computer einschaltet. Wenn Sie es gewohnt sind, Spiele sofort zu starten, kann diese Funktion wirklich praktisch für Sie sein.
Jedoch, wenn Sie Ihren Computer für andere Zwecke einschalten, wird Steam im Hintergrund ausgeführt. Wenn Sie mit anderen Aufgaben fertig sind und Steam öffnen möchten, werden Sie höchstwahrscheinlich auf das Problem stoßen, dass Steam nicht startet. Gleichzeitig zeigt das automatische Anmelden bei Steam auch den Online-Status Ihres persönlichen Kontos an, was auch Ihren Computer verlangsamen kann.
Um Ihnen bei der Lösung aller Probleme zu helfen, haben wir ein zusätzliches detailliertes Tutorial bereitgestellt, wie Sie Steam beim Start nicht öffnen können.
Schritt 1. Starten Sie den Steam-Client und navigieren Sie dann zur Steam-Option in der oberen Symbolleiste.
Schritt 2. Klicken Sie auf Einstellungen> Schnittstelle und schalten Sie "Steam beim Start meines Computers ausführen" aus.
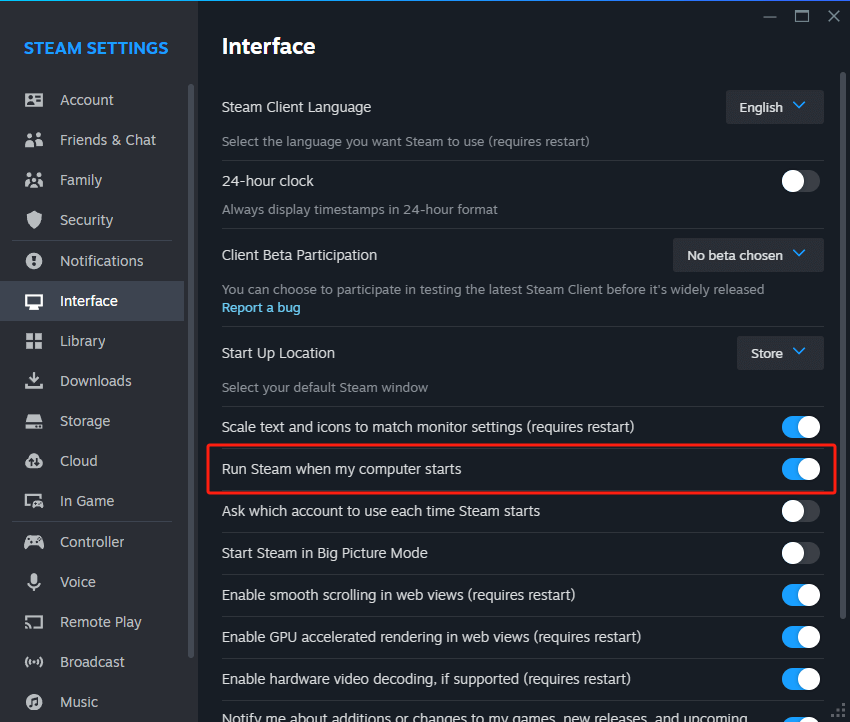
Schlussfolgerung
Dieser Blog bietet Ihnen die 12 effizientesten Möglichkeiten, das Problem Steam öffnet sich nicht mit großer Leichtigkeit zu beheben. Sie können alle Methoden nacheinander ausprobieren, bis das Problem perfekt gelöst ist, in der Reihenfolge, die wir für Sie festgelegt haben.
Natürlich, wenn Sie ein erfahrener Gaming-Enthusiast sind und ein besseres Spielerlebnis haben möchten, wird X-VPN der beste Helfer sein. Es kann Ihnen nicht nur helfen, das Problem mit dem nicht öffnenden Steam zu lösen, sondern auch Ihr Netzwerk beschleunigen, die Latenz reduzieren und Daten ohne Zensur von Steam verschlüsseln.
FAQs
Why is Steam not responding when I open it?
There are various reasons for Steam not responding, including Steam running in the background already, system malfunctions, server repairs, corrupted Steam files, network failures, and more.
Why is my Steam game stuck on running?
This may be caused by an error in the Steam client, a third-party program interfering with the game's progress, an interrupted game update, or corruption in the game files themselves.
How do I fix the Steam service?
You can fix the Steam service by checking the client service status, opening the Steam client with administrative, allowing Steam to run through firewalls, and reinstalling the client.
Folgen Sie uns in den sozialen Medien
Kürzliche Artikel
Wie man VPNs für sicheres Social-Media-Management verwendet
Jul 29, 2024 | 9 Minuten zum LesenWie richte ich ein VPN unter Windows 10/11 ein?
Aug 14, 2024 | 7 Minuten zum LesenWie man die Signal-App in Russland verwendet: Signal-Verbot lösen
Aug 12, 2024 | 4 Minuten zum Lesen30 Beste FMovies-Alternativen im Jahr 2024 (Funktionieren immer noch)
Aug 12, 2024 | 14 Minuten zum LesenGreifen Sie überall anonym auf alles mit X-VPN zu
24/7 Einzelgespräch Live-Chat-Support
Ultimativer Schutz für 5 Geräte
Zugang zu allen weltweiten Inhalten
8000+ Server an 225 Standorten
GARANTÍA DE DEVOLUCIÓN DE DINERO DE 30 DÍAS